[TUTORIAL] File and Storage Services | iSCSI Target Server en Windows Server 2012: Instalación y Configuración
Para los que no estén familiarizados con iSCSI Target, esta funcionalidad permite que Windows Server comparta bloques de espacio de almacenamiento remotamente.
iSCSI Target vió la luz por primera vez en Abril de 2011 como descarga gratuita para Windows Server 2008 R2. En Windows Server 2012 es un servicio del rol “File and Storage Server” totalmente integrado sin necesidad de descargas extras.
En este tutorial veremos cómo hacer uso de este servicio y que fines podemos darle, tanto para ambientes de laboratorio como usos productivos.
Contenidos
Introducción
Objetivo
El presente documento tiene como objetivo demostrar cómo las organizaciones pueden verse beneficiadas con el uso de los servicios de File and Storage Services para poder poner a disposición almacenamiento de bajo costo a través de tecnología iSCSI.
Audiencia
Este documento está dirigido a Consultores, Profesionales IT y personas que desarrollan tareas de Consultoría, Administración y Soporte o que simplemente están interesados en aprender nuevas cosas.
Comentarios y Corrección de Errores
Hemos realizado nuestro mejor esfuerzo para no cometer errores, pero al fin y al cabo somos seres humanos. Si deseás reportar algún error o darnos feedback de qué te pareció esta publicación, por favor no dejes de comunicarte con nosotros a través de correo electrónico a la siguiente dirección: info@tectimes.net.
Alcance
Entender cuál es el alcance de la publicación nos ayuda a tener una expectativa real de lo que encontraremos en la misma, de modo tal que quién lo lee no espere ni más ni menos de lo que encontrará. Vamos a describir el escenario de trabajo, tecnologías alcanzadas y plan de trabajo en alto nivel.
Objetivo Técnico
El objetivo técnico de esta publicación es:
- Conocer como instalar y configurar el servicio iSCSI Target de Windows Server 2012.
- Conocer cómo hacer uso desde un cliente Windows Server del servicio a través de iSCSI Initiator.
Tecnologías Alcanzadas
Esta publicación puede aplicarse a:
- File and Storage Services en Windows Server 2012.
- Windows Server 2012 Standard.
- Windows Server 2012 Datacenter.
Escenario de Trabajo
El escenario de trabajo para poder llevar a cabo el tutorial es el siguiente:
Red con Dominio de Active Directory:
- Nombre de Dominio: DILUX.LOCAL.
- Nivel funcional: Windows Server 2012 (no requisito).
Equipos:
-
PHV00.DILUX.LOCAL
- Rol: iSCSI Target.
-
Storage:
- Un disco C para el sistema operativo.
- Un disco E para datos.
-
PHV01.DILUX.LOCAL
- Rol: iSCSI Initiator.
Plan de Trabajo
El tutorial tendrá el siguiente alcance:
- Instalación y configuración del servicio iSCSI Target en Windows Server 2012.
- Utilización de iSCSI Initiator en Windows Server 2012 como cliente que consume el anterior servicio.
Para ello, nuestro plan de trabajo será el siguiente:
- Instalación de Rol iSCSI Target Server.
- Creación de iSCSI Virtual Disk (LUN).
- Configuración de iSCSI Initiator
- Creación de Nuevo Volumen
Desarrollo
Introducción
Windows Server 2012 incluye como funcionalidad integrada la posibilidad de compartir bloques de espacio de almacenamiento remotamente a través de iSCSI Target Server. iSCSI aprovecha la red Ethernet para ello y no requiere de hardware especializado.
La instalación y configuración de iSCSI Targets es muy simple y la veremos a continuación.
Instalación de Rol iSCSI Target Server
iSCSI Target es un servicio del rol “File and Storage Services”. Para instalarlo podemos hacerlo por dos vías: usando CMDLets de PowerShell o utilizando interfaz gráfica a través de Server Manager.
Utilizando Server Manager
Vamos a “Manage” y allí elegimos “Add Roles and Features”:
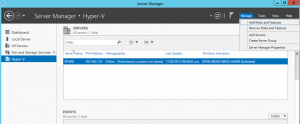
Le damos Siguiente a la introducción:
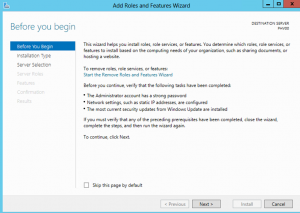
Seleccionamos el servidor en el cual agregaremos roles y funcionalidades:
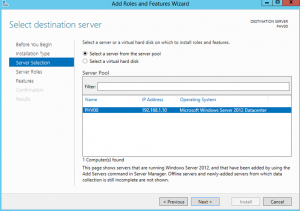
Seleccionamos “iSCSI Target Server” del rol “File and Storage Services”:
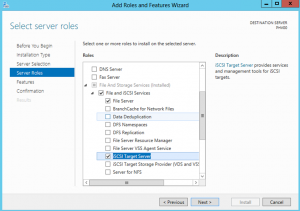
No instalamos ningún feature adicional:
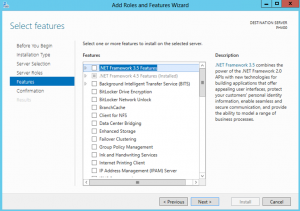
Confirmamos la selección:
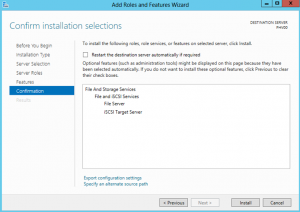
Aguardamos a que finalice la instalación:
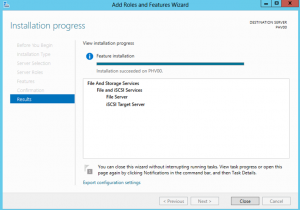
Una vez finalizada, podemos continuar con la creación de nuestro primer iSCSI Virtual Disk.
Utilizando CMDLets
Se debe utilizar el siguiente CMDLet de PowerShell:
Add-WindowsFeature FS-iSCSITarget-Server
Creación de iSCSI Virtual Disk (LUN)
Para compartir un storage, primero debemos crear un iSCSI Virtual Disk o comúnmente llamado “LUN”. El iSCSI Virtual Disk está respaldado, al fin y al cabo, por un archivo VHD. Esta operación la podemos hacer por CMDLet de PowerShell o por la consola de administración Server Manager.
Utilizando Server Manager
En el Server Manager, hacemos clic en “File and Storage Services”:
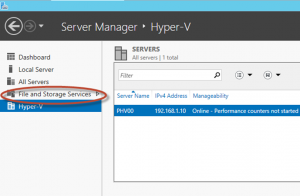
Posteriormente, seleccionamos la opción “iSCSI” y allí nos encontraremos con la opción de crear un iSCSI Virtual Disk a través del link “To créate an iSCSI…”:
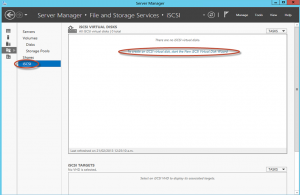
Una vez hecho clic, ingresaremos en el asistente de creación de iSCSI Virtual Disk.
Lo primero que debemos seleccionar es si queremos crear el iSCSI Virtual Disk en un disco o en una ruta en particular (custom path). Vale aclarar que si elegimos un disco, se creará una carpeta en dicho disco llamada “iSCSIVirtualDisks” que alojará todos nuestros VHDX.
Vamos a seleccionar la opción “”Select by volume” seleccionando, en nuestro caso, el disco “E”:
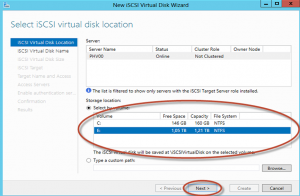
Nos pedirá un nombre para el Virtua Disk. La selección de un nombre debería describir la funcionalidad o, por ejemplo como hemos elegido nosotros, la ubicación (o lo que llamaremos “target” en un futuro). Por ese motivo nuestro iSCSI Virtual Disk se llama:
- PHV01_ -> nos indica el servidor destino donde se publicará el disco.
- VirtualDisk01 -> nos indica el nombre del virtual disk
Le damos siguiente:
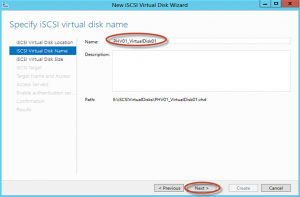
Seleccionaremos el tamaño del disco virtual:
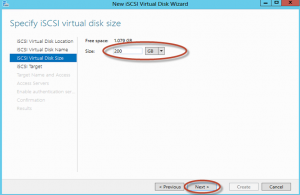
En este momento debemos seleccionar un target. Un Target (recordemos) es un objeto que permite que el iSCSI Initiator del equipo remoto realice una conexión. El Target realiza un seguimiento de los iniciadores que están permitidos para conectarse a él.
Como no tenemos un iSCSI Target para el servidor PHV01, vamos a crearlo:
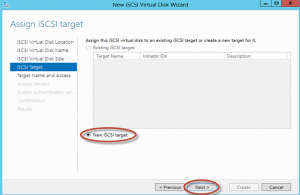
Vamos a ponerle un nombre al Target. En nuestro caso lo identificaremos con el nombre del servidor que podrá iniciarlo:
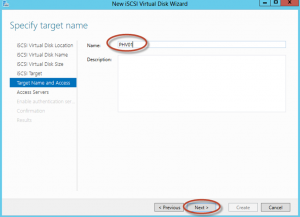
El “Access Server” será el PHV01.DILUX.LOCAL. Como el iniciador es Windows Server 2012 podremos ingresar el modo de “Query initiator computer for ID”:
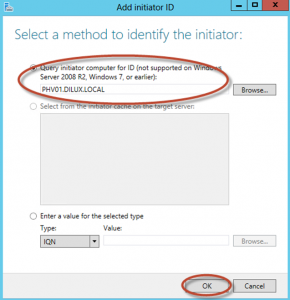
Como veremos, el IQN se generará automáticamente. El IQN es el identificador único del target o iniciador:
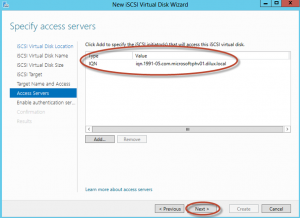
Le damos siguiente. En la próxima pantalla podemos configurar los mecanismos de autenticación para segurizar el acceso al Target. En nuestro caso vamos a dejarlo sin efecto:
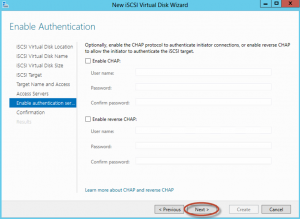
Confirmamos las opciones y creamos el iSCSI Virtual Disk (LUN):
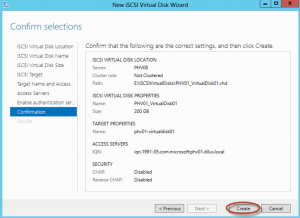
Cuando finalice el proceso podremos cerrar el asistente:
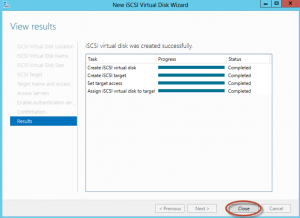
Veremos, desde el Server Manager, que tenemos visibilidad del iSCSI Virtual Disk y del Target creado recientemente:
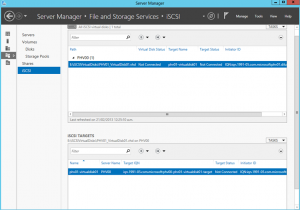
Utilizando CMDLets
El mismo procedimiento podemos realizar por PowerShell. Primero, creamos la LUN:
New-IscsiVirtualDisk "e:\iSCSIVirtualDisks\PHV01_VirtualDisk01.vhd" –size 200GB
Luego creamos el Target:
New-IscsiServerTarget PHV01 –InitiatorIds "IQN: iqn.1991-05.com.microsoft:phv01.dilux.local"
Por ultimo, asignamos el VHD al Target:
Add-IscsiVirtualDiskTargetMapping PHV01 "e:\iSCSIVirtualDisks\PHV01_VirtualDisk01.vhd"
Configuración de iSCSI Initiator
Esta configuración la podemos hacer por intefaz gráfica, a través del “iSCSI Initiator” o por CMDLets de PowerShell.
Utilizando UI (iSCSI Initiator)
En el equipo remoto (PHV01 en nuestro caso) debemos configurar el iSCSI Initiator para acceder al Target. Para esto abriremos el iSCSI Initiator:
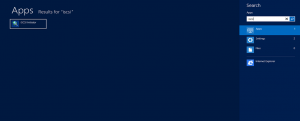
Luego, en la solapa “Discovery” haremos clic en “Discover Portal”:
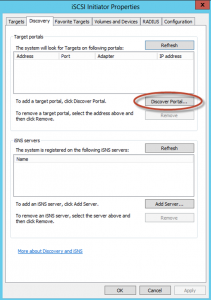
Ingresamos la dirección IP o nombre del equipo que tiene el rol de iSCSI Target Server:
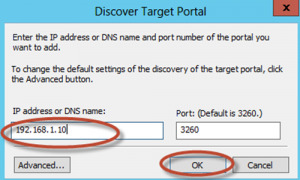
Aceptamos y validamos que quede plasmado en el “Target Portals”:
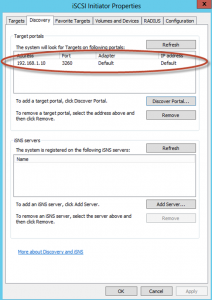
Al hacer clic, en la solapa “Targets” en “Connect”, el iSCSI Target se conectará:
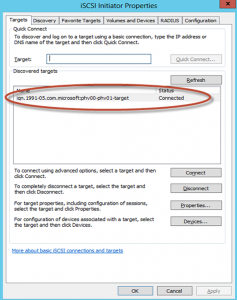
Podremos, además, verificar opciones adicionales para autenticación, etc:
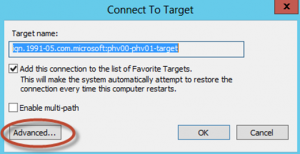
En los “discos” disponibles para el servidor, nos aparecerá uno nuevo de tipo “iSCSI” en modo “Offline”:
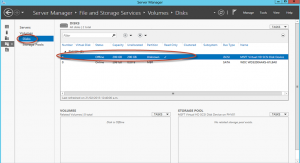
Utilizando CMDLets
Para configurar el iSCSI Initiator por CMDLets tenemos que ejecutar las siguientes líneas. Primero, debemos iniciar el servicio iSCSI Initiator:
Start-Service msiscsi
Luego, debemos especificarlo como automático:
Set-Service msiscsi –StartupType "Automatic"
Luego, tenemos que configurar el TargetPortalAddress:
New-IscsiTargetPortal –TargetPortalAddress "PHV00.DILUX.LOCAL"
Por último, tenemos que conectarnos al target. Ahora bien, para ello necesitamos saber el nombre. Por esta razón como comando previo a la conexión vamos a listar los targets disponibles:
Get-IscsiTarget
Una vez que conocemos el IQN, podemos ahora conectarnos:
Connect-IscsiTarget –NodeAddress "iqn.1991-05.com.microsoft:phv01.dilux.local"
Creación de Nuevo Volumen
Ahora, como si se tratara de un volumen adicional a nuestro sistema operativo, podemos operarlo como estamos acostumbrados.
Si ingresamos el “Disk Management” nos encontraremos que tenemos que inicializarlo:
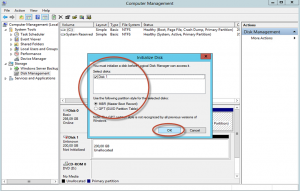
Una vez inicializado, podemos crear un nuevo volumen:
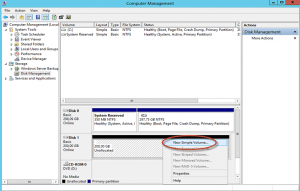
En este proceso, vamos a asignarle una letra de unidad y trabajar sobre ella, como si se tratase de un volumen “normal”, solo que éste es iSCSI y está publicado en el servidor PHV01 gracias al servicio iSCSI Target Server de Windows Server 2012 J.
Conclusiones
iSCSI Targets brinda la posibilidad de compartir, desde nuestro Windows Server 2012, bloques de almacenamiento remoto. La integración con el sistema operativo y absoluta y, además, no requiere de hardware especializado. Este tutorial solo cubre la configuración básica de esta funcionalidad, y no recorre fundamentos teóricos de la misma. Para ello se podrán revisar los artículos relacionados al pie de este.
Espero que les haya resultado de utilidad, y esperamos cualquier feedback o experiencia que hayan tenido con este servicio.
Saludos!
Referencias y Links
[related-posts]

[…] [TUTORIAL] iSCSI Target Server en Windows Server 2012 – Instalación y Configuración […]
[…] http://www.tectimes.net/tutorial-iscsi-target-server-en-windows-server-2012-instalacion-y-configurac… […]