[Tutorial] Hyper-V | Importar un Equipo Virtual de Windows Server 2008 R2 a Windows Server 2012
Muchas organizaciones y administradores de IT tienen como desafío migrar equipos virtuales (VM) que hoy están en Windows Server 2008 R2 con Hyper-V hacia plataformas virtuales más nuevas, como puede ser Hyper-V en Windows Server 2012.
En este tutorial veremos cómo realizar la migración de equipos virtuales entre estas plataformas, utilizando mecanismos de Exportación (en Hyper-V con Windows Server 2008 R2) y de Importación (en Hyper-V con Windows Server 2012), para demostrar que tan fácil es el procedimiento.
El mismo propone realizarlo con disrupción de servicio (la VM debe estar apagada), por lo cual quizás no es aplicable en cualquier escenario. Sin embargo, es una muy buena salida para organizaciones donde la tarea se pueda realizar fuera de horario.
Contenidos
Introducción
Objetivo
Esta publicación tiene como objetivo demostrar a los Administradores de IT cómo se puede trasladar, mediante mecanismos de exportación e importación, un equipo virtual desde un Hyper-V en Windows Server 2008 R2 hacia un Hyper-V con Windows Server 2012, en pos de realizar la migración de dicho equipo virtual hacia una tecnología de virtualización más nueva.
Audiencia
Este documento está dirigido a Consultores, Profesionales IT y personas que desarrollan tareas de Consultoría, Administración y Soporte o que simplemente están interesados en leer e investigar sobre la tecnología alcanzada por esta publicación.
Comentarios y Corrección de Errores
Hemos realizado nuestro mejor esfuerzo para no cometer errores, pero al fin y al cabo somos seres humanos. Si deseás reportar algún error o darnos feedback de qué te pareció esta publicación, por favor no dejes de comunicarte con nosotros a través de correo electrónico a la siguiente dirección: info@tectimes.net.
Alcance Técnico
Entender cuál es el alcance de la publicación nos ayuda a tener una expectativa real de lo que encontraremos en la misma, de modo tal que quién lo lee no espere ni más ni menos de lo que encontrará. Vamos a describir el objetivo técnico, tecnologías alcanzadas, escenario de trabajo y plan de trabajo en alto nivel.
Objetivo Técnico
El objetivo técnico de este tutorial es utilizar los mecanismos de exportación de máquina virtual en Hyper-V de Windows Server 2008 R2 y de importación de máquina virtual en Hyper-V de Windows Server 2012 para trasladar un equipo desde la primer plataforma de virtualización hacia la última con una versión más avanzada.
Tecnologías Alcanzadas
Las tecnologías alcanzadas por esta publicación son las siguientes:
- Windows Server 2008 R2 con Hyper-V como capa de virtualización.
- Windows Server 2012 con Hyper-V como capa de virtualización.
- Consolas de Hyper-V en Windows Server 2008 R2 y Windows Server 2012.
Escenario de Trabajo
El escenario de trabajo que da marco a esta publicación es el siguiente:
-
Contamos con un Equipo físico Windows Server 2008 R2 con:
- Virtualización basada en Hyper-V configurada.
- Máquinas virtuales funcionando dentro.
- Consola de administración de Hyper-V.
- Espacio del 110% libre equivalente a la máquina virtual seleccionada para exportar.
-
Contamos con un Equipo físico Windows Server 2012 con:
- Virtualización basada en Hyper-V configurada.
- Consola de administración de Hyper-V.
- Espacio del 110% libre equivalente a la máquina virtual seleccionada para importar.
- Conectividad local entre los host de Windows Server 2008 R2 y Windows Server 2012.
Plan de Trabajo
El plan de trabajo a desarrollar en esta publicación es el siguiente:
- Exportación de Equipo Virtual desde Windows Server 2008 R2.
- Copiado de Archivos hacia Windows Server 2012.
- Importación de Equipo Virtual en Windows Server 2012.
- Inicio y Configuración de Equipo Virtual en Windows Server 2012.
Desarrollo
Vamos a comenzar con el tutorial para exportar un equipo virtual alojado en un host con Windows Server 2008 R2 para luego importarlo en un host basado en Windows Server 2012.
Exportación de Equipo Virtual desde Windows Server 2008 R2
Lo primero que debemos hacer es exportar el equipo virtual que está alojado en Windows Server 2008 R2. Tengamos en cuenta que para realizar este proceso debemos tener dicho equipo virtual apagado y debemos contar con el mismo espacio que pesa TODO el equipo virtual como espacio disponible en alguna unidad del host 2008 R2.
Lo que haremos en botón derecho sobre el equipo que queremos exportar y elegiremos la opción “Export”:
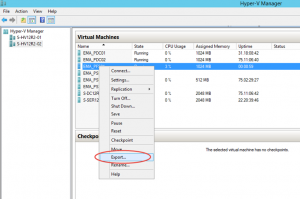
Una vez realizada esta acción, Hyper-V nos preguntará “donde” queremos exportar el equipo virtual:
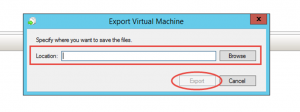
Aquí podremos elegir una ubicación local (recomendado, dado que ganaremos performance) con espacio suficiente de por lo menos el 110% de lo que pesa el conjunto total de archivos de disco virtual y configuración de la máquina virtual a exportar.
Una vez finalizado el proceso, tendremos como resultado carpetas y archivos en el lugar elegido como exportación.
Copiado de Archivos hacia Windows Server 2012
Una vez finalizado el proceso de exportación del equipo virtual que se aloja en Windows Server 2008 R2 (en nuestro caso el equipo se llama “EMA_PFS01”), vamos a proceder a copiar el conjunto de carpetas (o carpeta raíz con todos los archivos y subcarpetas que tenga) hacia el servidor host destino, basado en Windows Server 2012.
El resultado de este copiado será que tendremos los archivos exportados en el host donde queremos importarlo.
Importación de Equipo Virtual en Windows Server 2012
Una vez finalizada la copia de los archivos exportados de nuestra máquina virtual “EMA_PFS01” hacia el host Windows Server 2012, abriremos la consola de Hyper-V en este nuevo host.
En la consola de Hyper-V del equipo Windows Server 2012 haremos botón derecho sobre el servidor host (ver imagen siguiente) y elegiremos la opción “Import Virtual Machine”:
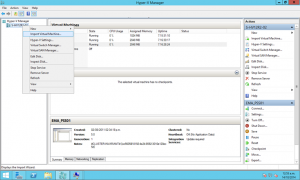
El resultado de esta acción será la apertura del comando de importación de equipo virtual para Hyper-V en Windows Server 2012:
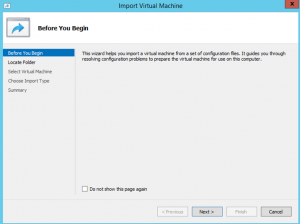
Luego del primer paso (“Before You Begin”) nos encontraremos con que debemos indicar dónde está la carpeta con el equipo exportado que queremos importar:
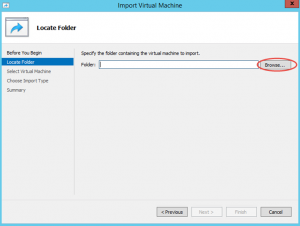
Lo que debemos hacer es clic en el botón “Browse” e ir a buscar la carpeta que recientemente copiamos hacia el host Windows Server 2012. En nuestro caso la ruta es la siguiente:
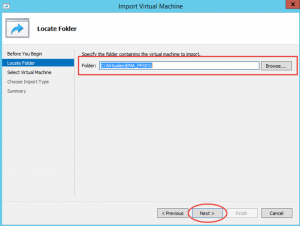
Nótese que cuando copiamos la carpeta con el equipo exportado, la hemos depositado (en nuestro caso) en la ubicación final donde la máquina virtual se alojará. Esto podría no haber sido así, y dicha decisión impactará en próximas pantallas del asistente (que explicaremos).
Luego de seleccionar la carpeta con el equipo virtual exportado, le damos siguiente y veremos que Hyper-V reconocerá que hay un equipo virtual allí:
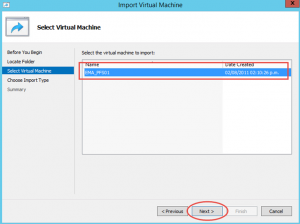
Una vez confirmado que éste es el equipo que queremos importar, vamos a darle siguiente y veremos que en la próxima pantalla se nos presentan tres opciones:
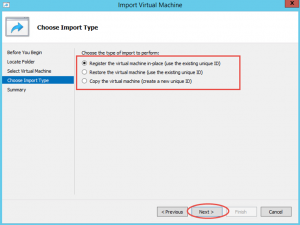
En nuestro caso, seleccionaremos la opción de “Register the virtual machine in-place…”, pero dependiendo cómo y dónde copiamos los archivos exportados (pasos previos) podríamos elegir otra opción. Sintéticamente aquí explicamos el significado de cada una de estas líneas:
- “Register the virtual machine in-place (use the existing unique ID)“: deberás seleccionar esta opción (como fue nuestro caso) cuando tengas la máquina virtual (es decir, sus archivos) exactamente en el lugar donde quieras que queden y sin cambios. Hyper-V, para registrarla, utilizará el ID único existente para la misma.
- “Restore the virtual machine (use the existing unique ID)“: deberás seleccionar esta opción (no es nuestro caso) si los archivos exportados del equipo virtual a exporter están en una ubicación que no es la final, como puede ser un medio extraíble, una ubicación de red ó simplemente una ubicación local que no será la final. En dicho caso Hyper-V primero la moverá de ubicación a la nueva ubicación, y luego la registrará con el mismo ID único existente para la misma. Los archivos en la ubicación original ya no estarán disponibles.
- “Copy the virtual machine (create a new unique ID)“: por último, deberás utilizar esta opción (no ha sido tampoco nuestro caso) cuando tengas los archivos de un equipo virtual exportado que quieras importar muchas veces, por ejemplo en el caso que estés utilizando el equipo exportado como template de nuevas y futuras máquinas virtuales. En dicho caso, Hyper-V primero copiará los archivos a una nueva ubicación y luego la registrará con un nuevo y diferente ID único.
Una vez explicados los tres puntos anteriores, pasaremos al próximo paso del asistente. Aquí Hyper-V nos está preguntando donde están los discos virtuales que el equipo virtual a importar tiene registrados en su configuración:
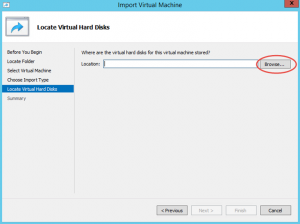
Aquí vamos a tener que seleccionar la ubicación en donde los VHD se encuentran:
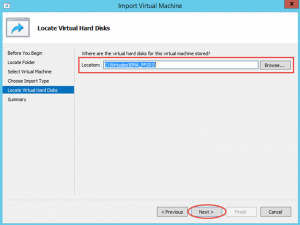
Una vez ingresada la ubicación, Hyper-V lo verificará:
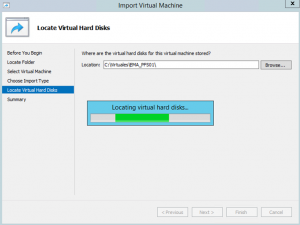
Ya casi en el último paso, es normal que si estamos cambiando de hardware y configuración de red virtual el asistente nos alerte que no puede pre-configurar (tal cual estaba) la placa de red virtual para el equipo a importar:
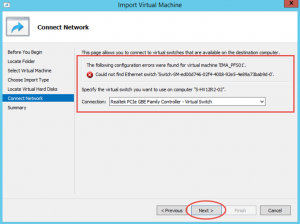
En este caso podemos corregir ahora la opción, indicando cuál será en este host la placa de red virtual que se deberá configurar, o podemos dejarla sin palca de red hasta que la encendamos y re-configuremos. En nuestro caso hemos indicado cuál es la nueva placa de red.
Le daremos siguiente y el asistente nos mostrará un resumen de la configuración elegida antes de proceder a importar el equipo virtual:
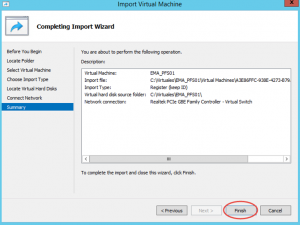
Luego de verificar las opciones elegidas, haremos clic en “Finish” y aguardaremos a que Hyper-V registre (o restaure o copie, en base a la opción de importación seleccionada) el equipo virtual. Una vez finalizado este paso, la máquina virtual aparecerá en la lista de equipos de nuestro host con Windows Server 2012 apagada.
Inicio y Configuración de Equipo Virtual en Windows Server 2012
La próxima acción que realizaremos, para verificar que el equipo encienda bien y no tengan problemas relacionados a configuración, es encenderlo:
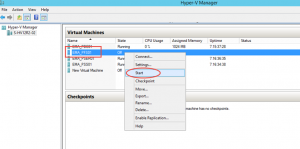
¡Felicitaciones! Si pudiste completar todos estos pasos, has importado un equipo virtual desde Hyper-V con Windows Server 2008 R2 hacia otro Hyper-V con Windows Server 2012.
Conclusiones
Hemos comprobado como migrar un equipo virtual desde un host de virtualización Hyper-V con Windows Server 2008 R2 hacia otro host de virtualización Hyper-V con Windows Server 2012 es muy simple y rápido. En realidad, la parte de “rápido” tendrá íntima relación con el peso total del equipo virtual a trasladar.
Esta migración la hemos podido hacer teniendo disrupción de servicio del equipo virtual seleccionado, dado que no contamos con mecanismos de alta disponibilidad ni de Hyper-V ni de servicio. No obstante, puede ser claramente aplicable en empresas que puedan realizar esta operación fuera del horario productivo.
Esperamos que este tutorial haya sido de ayuda, y ¡nos vemos pronto!
Referencias y Links
- Export a virtual machine to a shared folder: http://technet.microsoft.com/en-us/library/ee407532(v=ws.10).aspx
- Migrating 2008 R2 Hyper-V VMs to 2012: http://blogs.technet.com/b/uktechnet/archive/2014/08/20/migrating-2008-r2-hyper_2d00_v-vms-to-2012.aspx
- Overview of exporting and importing a virtual machine: http://technet.microsoft.com/en-us/library/hh831535.aspx
- Import-VM: http://technet.microsoft.com/en-us/library/hh848495.aspx
[related-posts]
