[Tutorial] Windows | Configuración de BitLocker para encriptación de disco de Sistema Operativo
BitLocker es una funcionalidad agregada a partir de Windows 7 que está integrado en el sistema operativo, y que permite proteger los datos del equipo ante amenazas de robo de datos, del equipo o de partes del mismo.
En este tutorial vamos a conocer cómo realizar la encriptación con BitLocker de los datos del sistema operativo (unidad del sistema operativo) en Equipos con Windows 8.1 (si bien, como dijimos, es aplicable a versiones anteriores también).
Contenidos
Introducción
Objetivo
Esta publicación tiene como objetivo demostrar a los administradores IT cómo pueden activar, muy sencillamente, la encriptación de datos de la unidad del sistema operativo con BitLocker, en pos de brindar a los usuarios mayor seguridad y confiabilidad para equipos basados en Windows 8.1.
Audiencia
Este documento está dirigido a Consultores, Profesionales IT y personas que desarrollan tareas de Consultoría, Administración y Soporte o que simplemente están interesados en leer e investigar sobre la tecnología alcanzada por esta publicación.
Comentarios y Corrección de Errores
Hemos realizado nuestro mejor esfuerzo para no cometer errores, pero al fin y al cabo somos seres humanos. Si deseás reportar algún error o darnos feedback de qué te pareció esta publicación, por favor no dejes de comunicarte con nosotros a través de correo electrónico a la siguiente dirección: info@tectimes.net.
Alcance Técnico
Entender cuál es el alcance de la publicación nos ayuda a tener una expectativa real de lo que encontraremos en la misma, de modo tal que quién lo lee no espere ni más ni menos de lo que encontrará. Vamos a describir el objetivo técnico, tecnologías alcanzadas, escenario de trabajo y plan de trabajo en alto nivel.
Objetivo Técnico
El objetivo técnico de este tutorial es:
- Activar BitLocker en Windows 8.1 para la unidad donde se encuentra instalado el Sistema Operativo.
- Encriptar dicha unidad y demostrar cómo se inicia el computador luego de dicho encriptado.
- Demostrar cómo resguardar la clave de recuperación de BitLocker ante posibles pérdidas.
Tecnologías Alcanzadas
Las tecnologías alcanzadas por esta publicación son las siguientes:
- Windows 8.1 Professional.
- BitLocker.
Escenario de Trabajo
El escenario de trabajo que da marco a esta publicación es el siguiente:
- Un equipo virtual con Windows 8.1 Professional.
Plan de Trabajo
El plan de trabajo a desarrollar en esta publicación es el siguiente:
- Habilitar BitLocker en la unidad del Sistema Operativo.
- Elección del Modo de Desbloqueo.
- Realización de copia de seguridad de la Clave de Recuperación.
- Ejecución de la Encriptación.
- Verificación de la Unidad Encriptada.
Desarrollo
Vamos a poner manos a la obra y comenzar los trabajos para poder encriptar la unidad del sistema operativo de Windows 8.1 con BitLocker.
Habilitación de BitLocker en la unidad de Sistema Operativo
Para habilitar BitLocker en Windows 8.1 Professional vamos a buscar en nuestro inicio “BitLocker”:
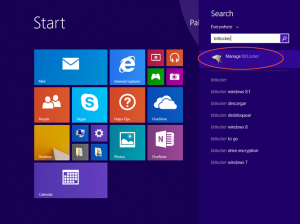
Abierta la consola de BitLocker, vamos a notar que contamos con la opción de habilitar la funcionalidad para la unidad “C” (que es donde tenemos, en este caso, el sistema operativo instalado). Haremos clic en “Turn BitLocker on”:
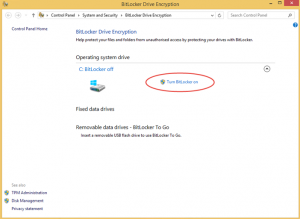
Una vez iniciado el proceso de activación de la funcionalidad, veremos cómo se realiza una verificación de requisitos del sistema:
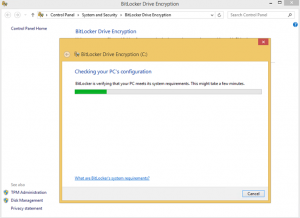
Habiendo pasado el chequeo de estos requisitos, podremos continuar con la elección del método de desbloqueo para poder iniciar el sistema operativo, una vez cifrado, sin problemas.
Si durante los chequeos nos encontramos con algún error que se refiere a un dispositivo TPM, al finalizar este artículo (en Publicaciones Relacionadas) se encontrarán con más info al respecto y cómo remediarlo.
Elección de Método de Desbloqueo
Llegó el momento de elegir el modo de desbloqueo. ¿Qué significa esto? Significa que tenemos dos opciones (en este caso, que estamos sin dispositivo TPM) para desbloquear la unidad cuando el equipo trate de iniciar:
- Con una unidad USB, donde se guardarán unos archivos y en el momento de iniciar el equipo se validará que los mismos estén allí.
- Con una contraseña elegida por nosotros.
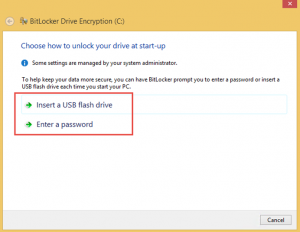
En nuestro caso, vamos a optar por la segunda opción (contraseña):
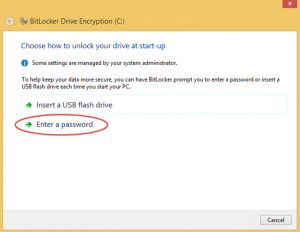
En la próxima pantalla debemos, entonces, ingresar dos veces la contraseña elegida. Esta contraseña debe ser lo suficientemente compleja para que sea segura y la debemos recordar dado que el equipo la pediré cada vez que deba iniciar el sistema operativo:
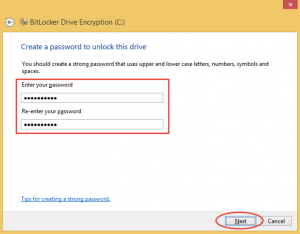
Realización de Copia de Seguridad de la Clave de Recuperación
Habiendo ingresado la contraseña anterior, el asistente nos proveerá la posibilidad de resguardar la clave de recuperación ante el caso que no podamos ingresar la contraseña porque la hayamos olvidado, por ejemplo. Esta clave puede guardarse en 4 lugares:
- En una cuenta Microsoft.
- En una unidad USB (distinta a la de la primera opción).
- En un archivo en el equipo.
- En un papel (imprimiéndolo).
En nuestro caso, vamos a elegir guardarlo en un archivo:
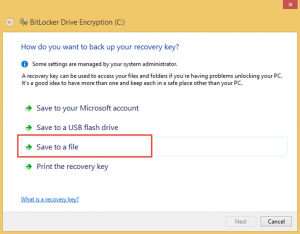
Elegiremos, por ejemplo, el escritorio:
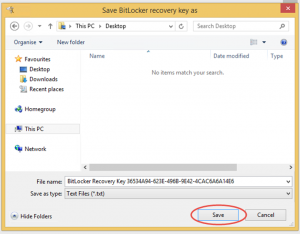
Nótese que aparecerá un error, que nos dice que la clave no puede ser guardada en una unidad no encriptada!
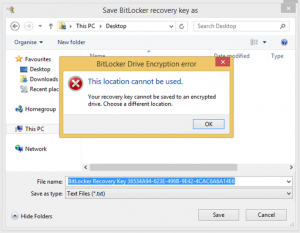
¿Qué podemos hacer, entonces, si la únida unidad que tenemos en el sistema operativo aún no está encriptada? (porque, justamente, queremos encriptarla con este proceso. Muy simple, podemos imprimirla, guardarla en una cuenta Microsoft o en un USB. Pero, lamentablemente, la elección de un lugar en el propio equipo no será posible.
Ejecución de Encriptación
Una vez resuelto el punto anterior, estamos listos para enciptar la unidad y ejecutar el chequeo de sistema:
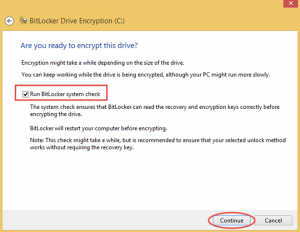
El sistema deberá reiniciarse para que los cambios surjan efecto y comience la encriptación:
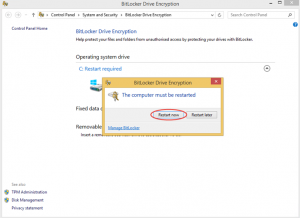
Una vez reiniciado, notaremos la siguiente pantalla donde se nos pedirá la clave para poder continuar con el inicio del sistema. Si hubiésemos elegido la opción de desbloquear el sistema por una unidad USB, aquí deberíamos tener el USB insertado:
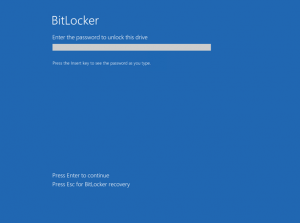
Una vez ingresada la clave, el sistema iniciará normalmente:
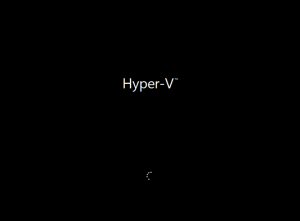
Una vez iniciada la sesión, notaremos que Windows estará encriptando en segundo plano la unidad de sistema operativo:
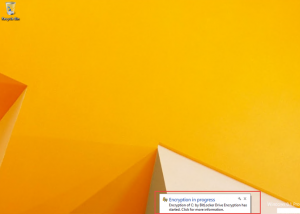
Y cuando finalice, tendremos a los datos de la unidad “C” seguros:
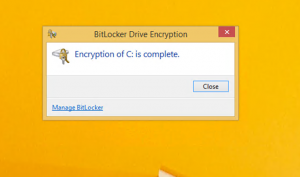
Y nótese, para finalizar, que si ingresamos a las opciones de BitLocker nos encontraremos con la siguiente pantalla:
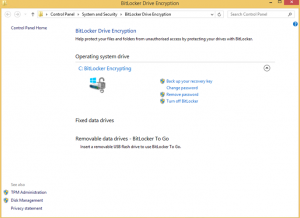
Verificación de Unidad Encriptada
Una vez finalizada la encriptación, nuestro disco “C” tendrá un ícono indicando que está cifrado:
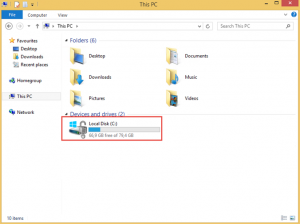
Habiendo completado estos pasos, ¡ya tenemos nuestra unidad de sistema operativo encriptado!
Conclusiones
Hemos recorrido juntos la realización de los pasos necesarios para poder encriptar nuestra unidad de sistema operativo en Windows 8.1, utilizando la funcionalidad BitLocker que viene incorporada en el sistema operativo.
Más allá de los pasos realizados, tener la unidad de sistema operativo cifrada con BitLocker nos permite segurizar nuestros datos, dado que los mismos no podrán ser accedidos por personas no autorizadas o mediante la extracción del disco rígido para accederlo desde otro equipo.
Esperamos que la publicación les haya resultado de interés. ¡Nos vemos pronto!
Referencias y Links
- BitLocker en Windows 8: http://windows.microsoft.com/en-us/windows-8/bitlocker-drive-encryption
- BitLocker Overview: https://technet.microsoft.com/en-us/library/hh831713.aspx
- What’s New in BitLocker for Windows 8 and Windows Server 2012: https://technet.microsoft.com/en-us/library/hh831412.aspx
[related-posts]
