[Articulo] Windows | Opciones de Recuperación en Windows 10 Desktop – Parte 1 de 2
Windows 10, en materia de recuperación del equipo, ha continuado manteniendo las mejoras ya implementadas en Windows 8.1 y que muchos profesionales de IT (aunque otros ni siquiera saben que existe) están utilizando.
Esta publicación forma parte de una serie de dos artículos en total. En este puntualmente vamos a conocer los aspectos específicos del resguardo y la recuperación para escritorios en Windows 10, específicamente Recovery Environment.
. ¡Esperamos que lo disfruten y estamos en contacto!
Contenidos
- 1 Introducción
- 2 Desarrollo
- 2.1 Windows Recovery Environment
- 2.1.1 Reseteo de PC [Reset this PC]
- 2.1.2 Opciones Avanzadas [Advanced Settings]
- 2.1.2.1 Restauración de Sistema [System Restore]
- 2.1.2.2 Recuperación de Imagen de Sistema [System Image Recovery]
- 2.1.2.3 Reparador de Inicio [Startup Repair]
- 2.1.2.4 Línea de Comandos [Command Prompt]
- 2.1.2.5 Opciones UEFI [UEFI Firmware Settings]
- 2.1.2.6 Volver a una versión anterior [Go back to the previous build]
- 2.1 Windows Recovery Environment
- 3 Conclusiones
- 4 Referencias y Links
- 5 Sobre el Autor
Introducción
Objetivo y Alcance
Esta publicación tiene como objetivo demostrar a las organizaciones y administradores de IT los aspectos más importantes (a nuestro entender) del resguardo y la recuperación para escritorios en Windows 10, recorriendo temas como Windows Recovery Environment y Push-Botton Reset.
El alcance de esta publicación está referido al análisis de las siguientes características:
- Windows Recovery Environment.
Audiencia
Este documento está dirigido a Consultores, Profesionales IT y personas que desarrollan tareas de Consultoría, Administración y Soporte o que simplemente están interesados en leer e investigar sobre la tecnología alcanzada por esta publicación.
Comentarios y Corrección de Errores
Hemos realizado nuestro mejor esfuerzo para no cometer errores, pero al fin y al cabo somos seres humanos. Si deseás reportar algún error o darnos feedback de qué te pareció esta publicación, por favor no dejes de comunicarte con nosotros a través de correo electrónico a la siguiente dirección: info@tectimes.net.
Desarrollo
Windows Recovery Environment
Windows Recovery Environment es un entorno de recuperación que es capaz de reparar las causas comunes por los cuales un sistema operativo podría no arrancar correctamente. Conocido como WinRE, se basa en Windows Preinstallation Environment (Windows PE), y es capaz de ser personalizado con opciones, lenguages y componentes adicionales. Está disponible en todas las ediciones para escritorios de Windows 10.
Los usuarios podrán iniciar WinRE a través del menú “Boot Options”, el cual puede ser lanzado desde Windows de diferentes maneras:
- Dentro de Windows 10, ingresando a Start > Settings > Update & recovery > Recovery > y dentro de Advanced Startup hacer clic en Restart now.
- Iniciando el equipo a través de un medio de recuperación.
- A través de una configuración de recuperación de hardware que algunos equipos tienen.
Luego que algunas de las anteriores acciones fueron realizadas, se iniciará en lo que se conoce como “Choose an Option”, que es un menú de opciones anteriores al WinRE que incluso permiten iniciar otro sistema operativo (en el caso que se lo tenga):
En cambio, Windows Recovery Environment iniciará automáticamente si se detectan los siguientes problemas:
- Se registraron dos inicios consecutivos con errores de Windows.
- Se registraron dos apagados no esperados de Windows dentro de los dos minutos iniciales de completarse un inicio satisfactorio.
- Un error en Secure Boot (salvo en cuestiones relacionadas con Bootmgr.efi).
- Un error con Bitlocker en dispositivos sólo táctiles.
Se podrá agregar una herramienta personalizada al menú de opciones de arranque (Choose an Option) como forma de personalización, pero el menú predeterminado no podrá ser personalizado. El look & feel de “Choose an Option” puede verse en la Ilustración 143
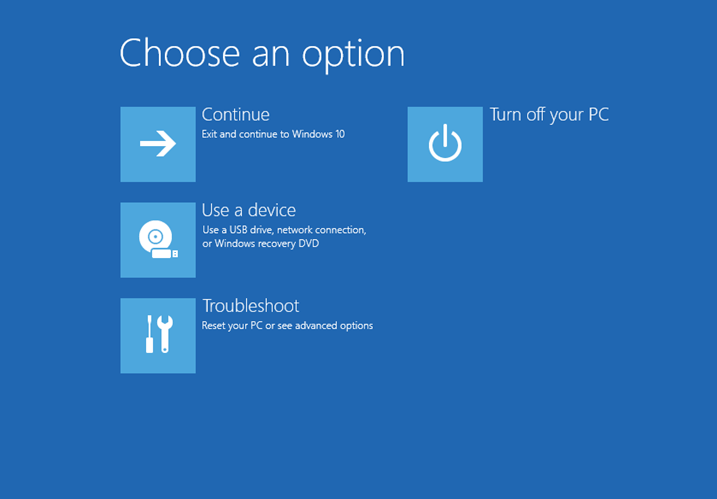
Ilustración 1
Para continuar con el análisis, vamos a elegir la opción Troubleshoot, la cual nos permite encontrar todas las opciones de recuperación que Windows 10 tiene para ofrecernos y recorreremos brevemente cada una.
Reseteo de PC [Reset this PC]
Esta opción permite restaurar una copia limpia de Windows sin necesidad de introducir un soporte de instalación independiente. Cuando un equipo tiene problemas y no se puede descubrir su causa, e inclusive cuando queremos entregar rápidamente el equipo a otro usuario, podemos utilizarla.
La pantalla inicial es muy simple y permite identificar “Reset your PC” como primera opción disponible que induce al usuario a utilizarla ante alguna problemática de su equipo, como puede verse en la Ilustración 144.
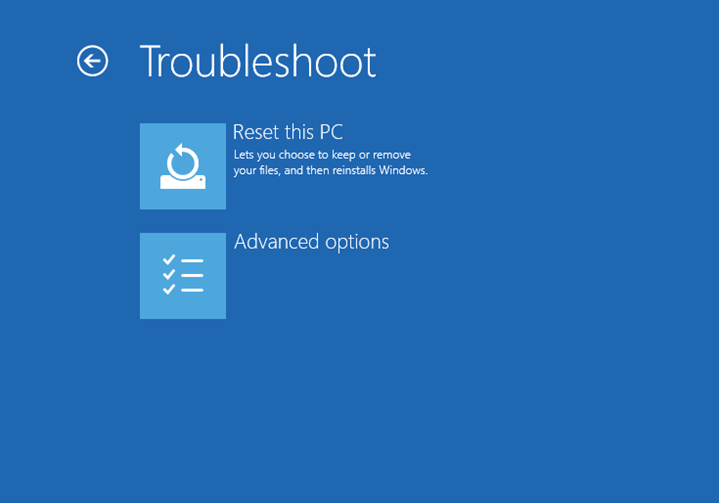
Ilustración 2
Cuando se elige esta opción, el sistema operativo brinda dos posibilidades de reseteo visibles en la Ilustración 145:
- Keep my files: de esta forma se remueven las aplicaciones y opciones, pero los archivos personales del usuario no. Es ideal para “volver a empezar” pero sin necesidad de realizar una copia de seguridad de los documentos que están guardados en el perfil del usuario.
- Remove everything: realiza el borrado de los programas, opciones y además archivos personales. Es una forma de “reinstalar” Windows en forma completa. Si se quiere resguardar los archivos del usuario, se deberá realizar antes una copia de seguridad.
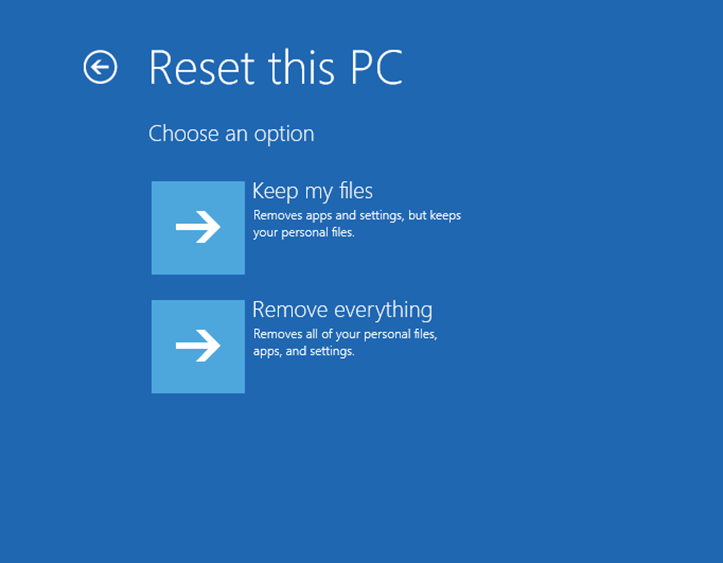
Ilustración 3
Para cualquiera de estas dos opciones, no es necesario contar con el disco de instalación. Esto fue algo revolucionario que desde Windows 8 está presente y Windows 10 lo conserva.
Tradicionalmente, si queríamos reinstalar el equipo necesitábamos, de una u otra forma el disco de instalación a excepción que utilicemos un entorno de recuperación específico de algún fabricante. En dicho caso, los fabricantes solían dejar una partición de recuperación adicional en el sistema operativo que nos permitía realizar esta acción de “reinstalación”. A partir de Windows 8 en adelante, viene integrado con el sistema operativo.
Opciones Avanzadas [Advanced Settings]
Las opciones avanzadas del Windows Recovery Envoronment nos permiten acceder a acciones adicionales que podemos realizar sobre el equipo, en pos de recuperar el sistema de algún error o realizar acciones avanzadas. Su look & feel puede verse en la Ilustración 146.
Se puede acceder a ellas simplemente haciendo un clic en “Advanced options” del menú inicial de Troubleshoot. Entre las opciones que nos encontraremos, podemos destacar:
- System Restore.
- System Image Recovery.
- Startup Repair.
- Command Prompt.
- UEFI Firmware Setings.
- Go back to the previous build.
Vamos a recorrer cada una de ellas, como lo hicimos con “Reset your PC”, para conocer para qué sirve y cuándo es conveniente utilizarlo.
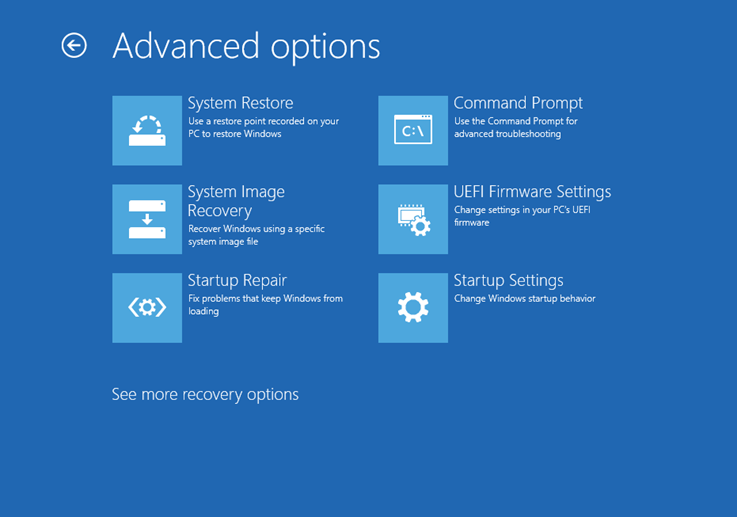
Ilustración 4
Restauración de Sistema [System Restore]
Esta opción permite elegir un punto de restauración creado anteriormente y restaurar la configuración del sistema a dicho punto.
Recuperación de Imagen de Sistema [System Image Recovery]
Esta opción permite reemplazar todo en la computadora con una imagen de Sistema creada utilizando la utilidad de Backup desde Windows 7 o posterior. En Windows 10 la opción de realizar un backup actualmente está disponible a través de la herramienta de Backup & Restore de Windows 7 ubicada en el Panel de Control clásico de Windows.
Reparador de Inicio [Startup Repair]
En esta opción Windows intentará diagnosticar y automáticamente reparar los problemas comunes de inicio de Windows.
Línea de Comandos [Command Prompt]
Esta opción abre un CMD donde se puede utilizar la línea de comandos y herramientas como bootrec y Bcdedit para accionar sobre problemas comunes, siempre en forma manual.
Opciones UEFI [UEFI Firmware Settings]
Esta opción permite cambiar opciones de inicio como el orden de arranque y opciones de Secure Boot. En equipos que no soporten UEFI o no lo tenga habilitado, esta opción es reemplazada por la de “Startup Settings”.
Volver a una versión anterior [Go back to the previous build]
Esta opción permite, en el caso que tengamos Builds previos, regresar al último. Normalmente si hemos actualizado nuestro sistema desde una versión anterior podremos hacerlo, salvo que hayamos realizado una instalación limpia y estamos en el último build. Si no está disponible en la pantalla, esta opción la podremos encontrar haciendo clic en “See more recovery options” como se puede ver en la Ilustración 147.
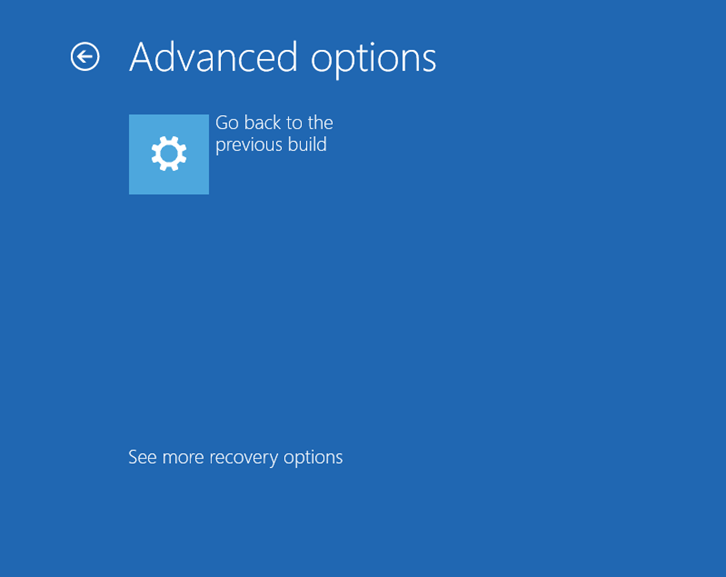
Ilustración 5
Conclusiones
No aplica para esta publicación.
Referencias y Links
No aplica para esta publicación.
