[INSTALACION] Windows Server | Instalación de Windows Server 2012
Windows Server 2012 es el nuevo sistema operativo de Microsoft luego de Windows Server 2008 R2 para la rama de servidores. Este sistema operativo tiene muchas novedades en sus roles y características, como así también mejoras en rendimiento y seguridad.
En esta publicación mostraremos una instalación paso a paso de Windows Server 2012 (si bien es un procedimiento muy pero muy simple) para cualquier curioso que le interese ver, antes de probarlo, como es el nuevo sistema operativo para servidores de Microsoft.
Contenidos
Introducción
Objetivo
Esta publicación tiene como objetivo mostrar cómo es el proceso de instalación de Windows Server 2012 en un equipo instalado desde cero.
Alcance
Esta publicación puede aplicarse a:
- Windows Server 2012 Standard
- Windows Server 2012 Datacenter.
Desarrollo de la Instalación de Windows Server 2012
Luego del boot inicial a través del DVD de instalación, nos encontramos con la pantalla de elección del idioma y formato de fecha/hora:
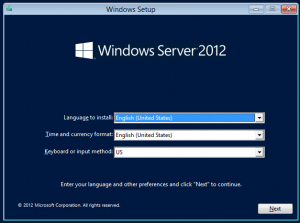
Posteriormente ingresamos en la instalación:
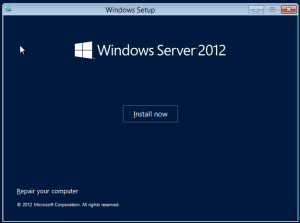
Llegó el momento de elegir el tipo de instalación y la edición. En este sentido, es importante remarcar que:
- Server Core Installation: es una instalación mínima sin interfaz gráfica.
- Server with a GUI: es una instalación completa con “Graphical User Interface”. Es decir, la instalación a la que estamos acostumbrados de Windows.
Estas opciones, a diferencia de su anterior versión 2008 R2, pueden ser modificadas. Esto significa que podemos pasar de una versión Gráfica a una versión “Core”.
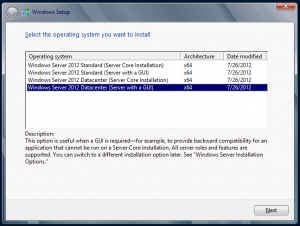
Aceptamos el contrato de licencia:
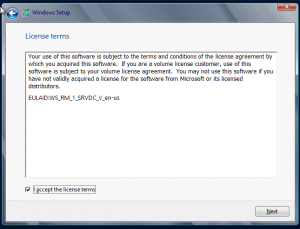
Aquí tenemos dos opciones:
- Actualización: instalar Windows dejando archivos, opciones y aplicaciones existentes.
- Instalación de Windows: sin actualización.
En nuestro caso, no contamos con un Windows instalado, razón por la cual vamos a elegir la segunda:
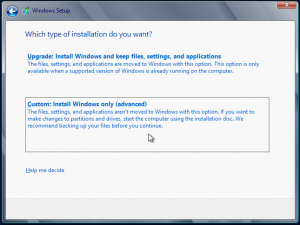
Elegimos el disco donde instalaremos el sistema. Contamos con un solo disco de 80 GB, el cual no particionaremos y utilizaremos completamente:
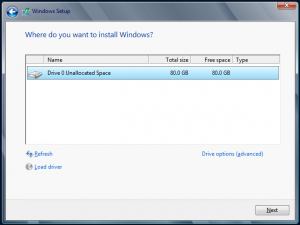
Llegó el momento de esperar un poquito. En nuestro caso, esperamos 15 minutos:
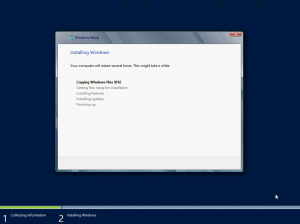
Una vez finalizada la instalación, y con dos reinicios, ingresamos la clave de Administrador que usaremos para loguearnos:
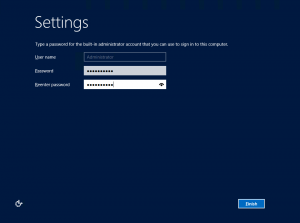
Una vez hecho esto, dejamos que el sistema realice el primer inicio de sesión:
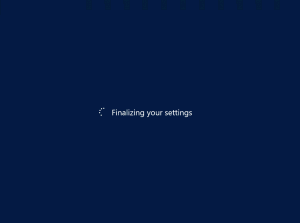
Listo! Tenemos Windows Server 2012 instalado. En primera instancia, notamos grandes cambios en el “Server Manager”:
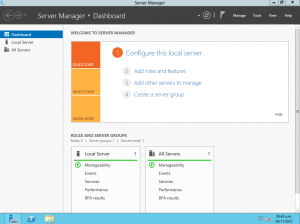
Conclusiones
La instalación es sencilla y con unos pocos pasos tenemos una instalación standard de Windows Server. ¡Ahora es momento de comenzar a hacerlo por vos mismo!
[related-posts]
Comentarios y Corrección de Errores
Hemos realizado nuestro mejor esfuerzo para no cometer errores, pero al fin y al cabo somos seres humanos. Si deseás reportar algún error o darnos feedback de qué te pareció esta publicación, por favor no dejes de comunicarte con nosotros a través de correo electrónico a la siguiente dirección: info@tectimes.net.

gracias por el tiempo y el aporte Pablo : )
De nada Efrain! Un abrazo!
al instalar en un proliant, con su sistema propio para instalaciones, no puse contraseña y al iniciar el server me pide contraseña..dejo los espacios en blanco y no me deja entrar…no puse ninguna contraseña…cómo puedo proceder? gracias por tu apoyo
De igual modo gracias por el aporte me gustaría saber un poco mas en esta plataforma nueva de Microsoft sobre tutoriales en configuraciones de enlaces VPN si tuvieras alguna información desde ya te agradecería tu aporte
Saludos…
Como se configura windows server 2012