[Articulo] Windows | Instalación de Windows 10: Todo sobre sus Opciones de Instalación
Windows 10 representa un cambio de paradigma desde diversos aspectos tecnológicos. En relación a la instalación, en esta publicación vamos a recorrer las opciones de instalación disponibles como así también cuál es la recomendación del fabricante.
Por otro lado, también vamos a conocer globalmente que nos trae de nuevo el Out-of-box Experience de Windows 10 como última acción de instalación.
¡Vamos a comenzar y recuerda de instalar Windows 10 en tu equipo para vivir la experiencia en vivo!
Introducción
Objetivo y Alcance
Esta publicación tiene como objetivo demostrar a las organizaciones las opciones y recomendaciones de instalación para sistemas operativos de escritorio basados en Windows 10.
El alcance de esta publicación es de mediano nivel desde lo técnico y más referido a soporte de nivel 1:
-
Vamos a recorrer las opciones de instalación siguientes:
- In-Place.
- Wipe-and-Load.
- Provisioning.
-
Vamos a conocer las opciones generales post-instalación que nos brinda el Out-of-box experience:
- Para versión Pro.
- Para versión Enterprise.
En el caso de Windows Mobile, entendemos que la opción disponible será la de actualizar mediante los mecanismos suministrados por la prestadora telefónica o mediante el programa de Windows Insider y queda fuera del alcance de esta publicación.
Audiencia
Este documento está dirigido a Consultores, Profesionales IT y personas que desarrollan tareas de Consultoría, Administración y Soporte o que simplemente están interesados en leer e investigar sobre la tecnología alcanzada por esta publicación.
Comentarios y Corrección de Errores
Hemos realizado nuestro mejor esfuerzo para no cometer errores, pero al fin y al cabo somos seres humanos. Si deseás reportar algún error o darnos feedback de qué te pareció esta publicación, por favor no dejes de comunicarte con nosotros a través de correo electrónico a la siguiente dirección: info@tectimes.net.
Desarrollo
Opciones de Instalación
Tenemos las siguientes opciones de instalación:
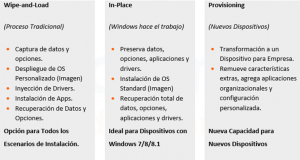
Vamos a realizar una breve descripción y a qué escenario está orientado.
In-Place
Esta es la opción recomendada en el caso que vengamos de un Windows 7/8/8.1. En este caso, es el instalador de Windows el que hace todo el trabajo, desde resguardar datos / configuración / aplicaciones y drivers, realizar la actualización y volver a restaurar todo lo resguardado. En esta opción, además, el usuario final se ve impactado mínimamente (salvo por el cambio evidente de look & feel del sistema operativo).
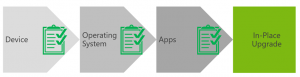
Wipe-and-Load
Esta opción está disponible en todos los escenarios, aunque ya no es la opción “ideal” recomendada, Microsoft recomienda ir por otros caminos de instalación.
Este proceso básicamente significa:
-
Salvar todos los datos del usuario.
-
Borrar (formatear / cambiar estructura de discos) el disco e instalar Windows 10.
-
Instalar aplicaciones nuevamente en el nuevo sistema operativo.
-
Restaurar en forma manual todos los datos del perfil del usuario, junto a sus configuraciones.
Para todos nosotros, seguramente, este proceso resulta más que familiar. Era la opción elegida cuando un equipo no funcionaba como esperábamos, e inclusive cuando teníamos que hacer actualizaciones de dispositivos en las empresas. Simplemente es tomar el nuevo dispositivo, borrar todo su contenido (si necesitábamos algo, lo salvábamos a un disco o unidad externa) e instalamos el sistema operativo desde cero.
Según las nuevas recomendaciones, se deberá ir por el camino de “Wipe and Load” en las siguientes situaciones:
-
Relacionados al Dispositivo:
-
Si queremos hacer cambios en los discos.
-
Si queremos comenzar a utilizar UEFI como opción en reemplazo del BIOS.
-
Si vamos a utilizar un nuevo dispositivo.
-
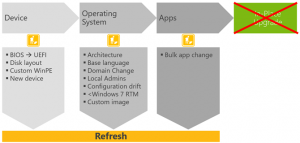
-
Relacionados con el Sistema Operativo:
-
Si la arquitectura origen y destino son distintas (x86 y x64).
-
Si el lenguaje base del sistema operativo es distinto (y no queremos una opción de traducción).
-
Si hay un cambio de dominio.
-
Si no tenemos acceso a los Administradores Locales.
-
Si la versión es menor a Windows 7 (por lo cual no podemos hacer una actualización In-Place).
-
Si necesitamos desplegar una imagen personalizada.
-
-
Relacionado con las Aplicaciones:
-
Si hay un cambio masivo en las aplicaciones instaladas o de línea de negocios existentes.
-
En todos los casos anteriores, que también están graficados en la Ilustración 13, “Wipe and Load” es una opción a considerar.
Provisioning
Este es un método avanzado y requerido en algunas organizaciones, ya sea para transformar un dispositivo al ámbito “empresarial” o para personalizar la imagen de instalación. A comparación del primero (wip and load) éste tiene mayor complejidad y es utilizado en ambientes empresariales.
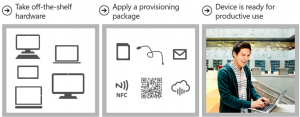
Out-of-box Experience
“Out-of-Box Experience” es el asistente presente al finalizar la instalación de Windows (no solo 10, sino también las versiones anteriores) con el que se encuentra el usuario cuando se prepara para usar por primera vez su equipo. Se lo conoce por sus siglas OOBE. También está presente luego de realizar un Sysprep a un equipo con Windows, y los fabricantes de equipos pueden personalizarlo incluyendo otras opciones y personalizaciones de look & feel.
Si bien la instalación es un proceso en gran medida automático, el usuario deberá proceder a aceptar los términos de contrato, ingresar la licencia, elegir la configuración inicial regional, las opciones de conexión a internet y su identidad como usuario de la PC.
En las versiones Pro y Enterprise de Windows 10 el Out-of-Box Experience de Windows ha tenido algunas novedades. Vamos a conocer cuáles.
OOBE en Windows 10 Pro
Si contamos con una versión Professional de Windows 10, el asistente OOBE luego de configurar los aspectos del equipo (asistente personalizado o express) nos preguntará cómo ha llegado esta PC a nuestras manos: ¿es nuestra o es de la empresa?:
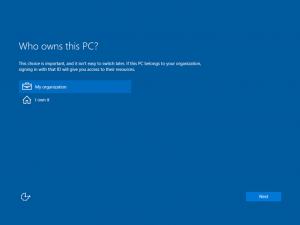
Esto es una de las grandes novedades que tiene Windows 10 para nosotros, dado que nunca antes se había hecho esta diferenciación. Aquí suponemos que:
-
My organization: conceptualmente, supone que el equipo fue brindado por nuestra compañía a nosotros para que lo usemos en aspectos laborales. Esto permitirá iniciar sesión con cuenta empresarial. Eventualmente podríamos tener cuentas personales configuradas post-autenticación de usuario.
-
I own it: esto supone que el equpo es nuestro, de uso personal, pero eventualmente podemos utilizarlo para trabajar. Ahora bien, la identidad del usuario debería ser personal (no organizacional).
En el caso que elijamos la primera opción (“My organization”) nos permitirá agregar una cuenta de los siguientes tipos:
-
Azure AD: esto nos permite agregar un usuario de Office 365 / Azure Active Directory, lo que nos permitirá autenticar desde cualquier lugar a nuestro servicio de directorio de la nube. En caso que tengamos sincronizado nuestro Servicio de Directorio de Active Directory Domain Services con Azure (inclusive la contraseña), las credenciales (para el usuario) serán las mismas. Nótese que esto también es una novedad en Windows 10, dado que es el primer sistema operativo que permite autenticar con un servicio de directorio que no sea ADDS en forma predeterminada.
-
Dominio: en caso que no querramos utilizar Azure Active Directory para autenticar nuestros usuarios, o no tengamos Azure contratado, o simplemente querramos unir el equipo a un “clásico” servicio de directorio de Active Directory Domain Services, debemos celegir esta opción. El asistente, en este caso, nos guiará a generar una cuenta local para que luego del ingreso podamos unir nuestro equipo a ADDS.
En caso que elijamos la segunda opción (“I own it”), el asistente nos permitirá agregar una cuenta Microsoft para autenticar ó, en su defecto, una cuenta local. Esto es equivalente a las opciones que están presentes desde Windows 8 de autenticarse con una cuenta “Windows Live” o una cuenta “Local”:
-
Cuenta Microsoft: esta opción es lo que le permite al usuario acceder con su cuenta de correo “no organizacional” @hotmail, @outlook o cualquier cuenta de correo registrada como Microsoft (@gmail por ejemplo).
-
Cuenta Local: al igual que la opción de “dominio” que vimos antes, genera un usuario local con derechos administrativos. Este es el clásico tipo de usuario que dabamos de alta en Windows Vista para atrás.
OOBE en Windows 10 Enterprise
En caso que tengamos una versión Enterprise de nuestro Windows 10, y comparativamente con lo anteriormente visto, el asistente no nos dejará elegir entre las opciones antes mencionadas (“My organization” y “I own it”), sino que supondrá que el equipo fue brindado por nuestra compañía (justamente porque la versión Enterprise puede ser licenciada bajo contratos organizacionales).
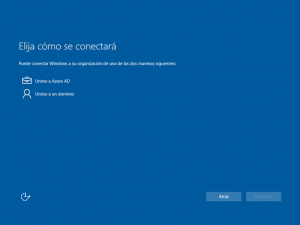
En este caso la opción que nos encontraremos será la de registrar una cuenta de usuario de los siguientes tipos:
-
Azure AD: recordemos (ya lo hemos desarrollado antes) que esta opción nos permite agregar un usuario de Office 365 / Azure Active Directory, lo que significará autenticar desde cualquier lugar a nuestro servicio de directorio de la nube.
-
Dominio: en este caso, esto nos generará un clásico usuario local administrador de Windows para que luego podamos agregar el equipo a un servicio de directorio como Active Directory Domain Services.
La versión Enterprise no nos permitirá iniciar sesión con una cuenta Microsoft (antes conocida como “Windows Live Id”). No obstante, luego de autenticarse podremos agregar una cuenta Microsoft como cuenta adicional personal para acceder a productos y servicios, salvo que el administrador de la red (de nuestra organización) no lo permita explícitamente.
Conclusiones
Estamos trabajando para finalizar esta publicación.
Referencias y Links
- Estamos trabajando para finalizar esta publicación.
[related-posts]
