[HOW-TO] Hyper-V | Administración Básica de Hyper-V 3 en Windows Server 2012
Hyper-V es la plataforma de virtualización de Microsoft. Su administración puede hacerse mediante la consola de administración “Hyper-V Manager” existente en Windows Server y también desde el módulo PowerShell de Hyper-V. Durante la instalación del rol, podemos optar por instalar las herramientas de administración, tanto gráficas como de consola. En este artículo, veremos cómo realizar las tareas de administración elementales en la plataforma Hyper-V de Windows Server 2012. No nos referiremos a la administración mediante PowerShell, lo cual se deja para otro artículo, sino a la administración mediante el “Hyper-V Manager” de Windows Server 2012.
Contenidos
Introducción
Objetivo
El presente documento tiene como objetivo dar una visión general sobre la administración de Hyper-V a través de Hyper-V Manager, demostrando cómo las organizaciones se pueden ver beneficiadas de utilizar una administración conocida (ambiente Windows) para sus Equipos Virtuales en Windows Server 2012.
Audiencia
Este documento está dirigido a Consultores, Profesionales IT y personas que desarrollan tareas de Consultoría, Administración y Soporte o que simplemente están interesados en aprender nuevas cosas.
Comentarios y Corrección de Errores
Hemos realizado nuestro mejor esfuerzo para no cometer errores, pero al fin y al cabo somos seres humanos. Si deseás reportar algún error o darnos feedback de qué te pareció esta publicación, por favor no dejes de comunicarte con nosotros a través de correo electrónico a la siguiente dirección: info@tectimes.net.
Alcance
Entender cuál es el alcance de la publicación nos ayuda a tener una expectativa real de lo que encontraremos en la misma, de modo tal que quién lo lee no espere ni más ni menos de lo que encontrará. Vamos a describir el escenario de trabajo, tecnologías alcanzadas, la bitácora y el objetivo técnico.
Objetivo Técnico
El objetivo técnico de esta publicación e:
- Ejemplificar la creación, edición y eliminación de una máquina virtual.
- Ejemplificar la administración de algunas opciones generales de Hyper-V.
El objetivo técnico se dará como cumplido cuando se procure:
- Tener una Visión General de Hyper-V Manager.
- Poder realizar el ABM de un Equipo Virtual.
- Poder realizar Snapshots de VMs.
- Conocer las Opciones Generales de Hyper-V Manager.
Tecnologías Alcanzadas
Esta publicación puede aplicarse a:
- Hyper-V en Windows Server 2012.
- Windows Server 2012 Standard.
- Windows Server 2012 Datacenter.
Escenario de Trabajo
Tenemos, para este artículo, un equipo con Windows Server 2012 Datacenter y Hyper-V 3 instalado. El equipo tiene las siguientes características:
- 16 GB de memoria RAM.
- 1 placa de red física.
- Storage local en el disco “E”.
Desarrollo
Visión General de Hyper-V Manager
Hyper-V Manager es la consola de administración integrada que viene con Windows Server para administrar aspectos generales y específicos de Hyper-V y de los equipos virtuales. En nuestro artículo, vamos a trabajar sobre el Hyper-V Manager de Windows Server 2012. Hyper-V Manager también puede ser instalado en equipos Windows 8, lo cual permite administrar (entendiendo que hay cuestiones de seguridad en el “medio”) plataformas de virtualización que estén en Windows Server 2012. Esta posibilidad de administración remota permite administrar gráficamente equipos con Windows Server 2012 Core (instalación mínima) pero con el rol Hyper-V instalado. También nos permiten que los administradores no tengan que iniciar sesión en el servidor que tiene el rol Hyper-V instalado, y que la administración la hagan desde equipos de la red con mínimos privilegios y en un ambiente local más cómodo. A partir de Windows Server 2012, Hyper-V Manager tiene muchísimas novedades y agregados en comparación a sus antecesores. Algunas de estas novedades serán vistas en este artículo, si bien el mismo está orientado a entender la administración básica de equipos virtuales y algunas opciones de configuración generales que nos permitan comenzar rápidamente a desplegar una plataforma virtual.
Ingreso al Hyper-V Manager
Para comenzar a utilizar el Hyper-V Manager, debemos ingresar al mismo. Vamos a ingresar desde el mismo equipo servidor donde tenemos el rol de Hyper-V instalado. Para esto, obviamente, debemos haber hecho una instalación del rol en conjunto con las herramientas de administración. Para un detalle de cómo hacerlo, referirse a los artículos relacionados al final de este artículo y verificar el link hacia “TUTORIAL – Instalación de Hyper-V en Windows Server 2012”. Desde el “Server Manager” vamos a ingresar al “Hyper-V Manager”:
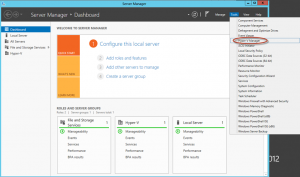
Allí veremos que se abrirá la consola de administración de Hyper-V, mostrando el servidor local y los equipos virtuales (si existen):
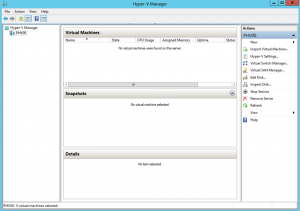
La utilización de la consola es muy simple:
- A la izquierda colgando de la leyenda “Hyper-V Manager”, se encuentran los servidores que podemos administrar. Por defecto se nos muestra el localhost (en nuestro caso “PHV00”).
- En el medio encontraremos el listado de equipos virtuales del servidor. Y si hacemos clic en uno de ellos se nos mostrarán detalles como los Snapshots (fotos) disponibles y los detalles del equipo virtual.
- A la derecha encontraremos opciones generales (para el servidor, en este caso PHV00) que nos sirven para configurar las redes virtuales, opciones generales de Hyper-V, importar equipos, etc. Y si hacemos clic en un equipo virtual aparecerán, más abajo, las opciones para dicho equipo: encenderlo, apagarlo, eliminarlo, etc.
La consola es muy intuitiva y simple. Vamos a meternos más de lleno en las funcionalidades principales de la misma.
ABM de Equipo Virtual
Alta de Equipo Virtual
Para crear un equipo virtual, simplemente hay que hacer clic en “New” y luego elegir “Virtual Machine”:
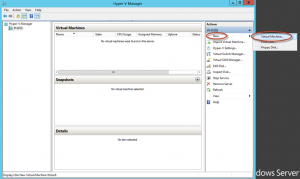
Hecho esto, se abrirá el asistente de creación de Máquina Virtual:
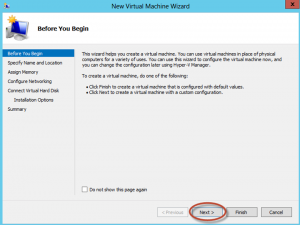
En el próximo paso, podremos ponerle un nombre al equipo y elegir su ubicación. Nótese que por defecto nos muestra la ubicación predeterminada, la que durante la instalación indicamos.
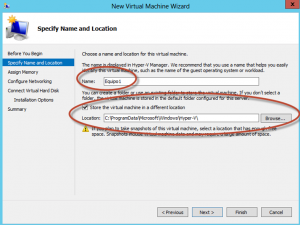
Si no queremos ubicar el equipo virtual en esta ubicación predeterminada, podemos hacer clic en “Store the virtual machine in a different location” y elegir la nueva ubicación. En nuestro caso vamos a seleccionar “E:\Virtuales\”:
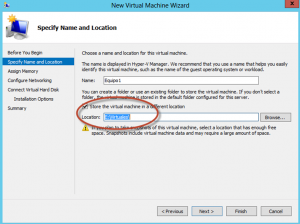
Habiendo hecho esto, avanzamos al siguiente paso. Aquí vamos a poder seleccionar la memoria asignada al equipo. Se expresa en “MB”:
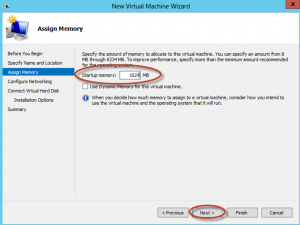
El paso siguiente será seleccionar la placa de red virtual (si queremos darle conexión al Equipo Virtual) que queremos utilizar. Ésta debe estar creada con antelación. Si no la tenemos creada, debemos crearla (ver el punto “Opciones de Virtual Switch” de este artículo):
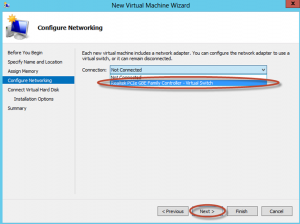
En el próximo paso, podremos asignar un disco al equipo virtual. Aquí tenemos varias opciones:
- Crear un disco virtual nuevo.
- Utilizar uno existente.
- Agregar un disco más tarde.
En nuestro caso (y la opción común en muchos casos) vamos a crear un nuevo disco virtual, llamado “Equipo1.vhdx” y con un tamaño de 80 GB:
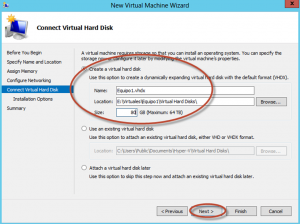
Cabe aclarar que por defecto, el disco no tendrá el tamaño de 80 GB, sino que irá creciendo en tamaño a medida que se necesita. A esto se lo llama “disco dinámico”. Por el contrario, también existen la posibilidad de tener un “disco de tamaño fijo”, el cual asume el tamaño total tenga o no tenga datos. Las grandes diferencias entre ellos son:
- El disco “fijo” tiene mejor performance que el disco “dinámico” dado que no debe expandirse ante nuevas grabaciones de datos.
- El disco “fijo” es más seguro que el disco “dinámico”, dado que se nos garantiza la reserva del espacio necesario en el disco físico. Los discos dinámicos, al no reservar espacio en el disco físico e ir creciendo a medida que se necesita, deben ser planificados dado que si creamos muchos discos dinámicos en un storage chico, nos puede pasar que si todos alcanzan su máximo tamaño nos quedemos sin espacio para a lojarlos.
La creación de un equipo virtual tal cual lo estamos haciendo ahora, como dijimos antes, crea discos “dinámicos”, no fijos. Luego veremos cómo cambiarlos. En el próximo paso podremos adjuntar una imagen ISO o elegir un CD/DVD de nuestro servidor a través del cual instalaremos un sistema operativo. En realidad, este paso es esencial para poder, luego, hacer el deploy de un equipo virtual con un sistema operativo. Podemos utilizar una imagen ISO (normalmente) en vez de poner el CD/DVD real en la lectora física. En nuestro caso vamos a omitir esto dado que no es el objetivo del artículo:
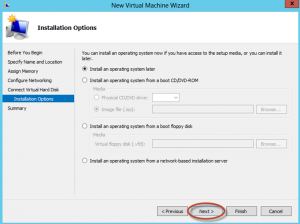
Se nos mostrará un resumen de las opciones elegidas, y luego le podemos dar “Finish” para crear el equipo virtual:
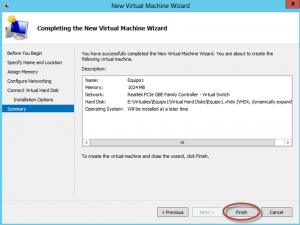
Una vez creado el equipo virtual, aparecerá en la lista de equipos, en conjunto con otros creados. Nótese que al hacer clic en el mismo aparecen las opciones específicas del Equipo1 a la derecha de la consola:
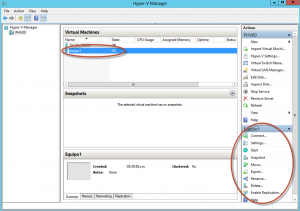
Modificación de Equipo Virtual
Para visualizar y modificar los equipos virtuales, se puede hacer clic sobre el equipo y elegir “Settings”:
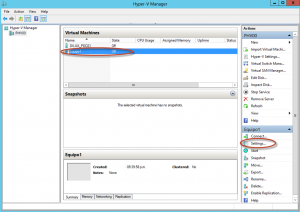
Allí se podrán ver todas las opciones y configuraciones disponibles para el equipo: sobre el cuadrante izquierdo estarán los nodos a configurar y sobre el derechos las opciones:
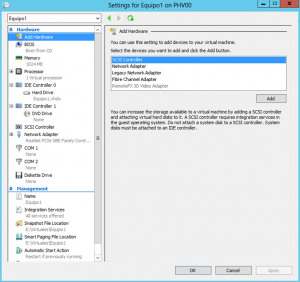
Modificación DVD Drive
Vamos a agregar, por ejemplo, un ISO al DVD Drive del “Equipo1” para poder hacer la instalación de Windows 8. Nos paramos sobre “IDE Controller 1” y luego vamos a “DVD Drive”:
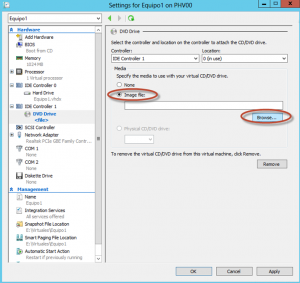
Luego de ir a buscar la imagen ISO, la aceptamos y hacemos clic en “Apply”:
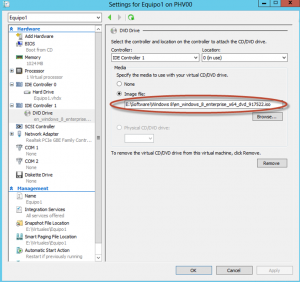
Modificación de Procesadores Virtuales
Otra operación que podemos llegar a querer hacer es agregar más procesadores virtuales. Para ello vamos a ir al nodo “Processor” y allí elegiremos el “Number of virtual processors”:
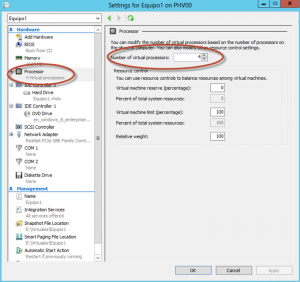
Recordemos que la cantidad disponible que podremos asignar dependerá de nuestro hardware físico. En nuestro caso, podemos agregar 4.
Modificación de Memoria Asignada
Otra operación que normalmente podemos realizar es modificar la memoria asignada al equipo. Sobre las opciones del equipo virtual (Equipo1) iremos a “Memory” y allí podremos elegir:
- Startup Memory: memoria inicial del equipo.
-
Enable Dynamic Memory: posibilidad de habilitar el uso de memoria dinámica.
- Minimum RAM: memoria mínima a utilizar.
- Maximum RAM: memoria máxima que el equipo virtual puede utilizar en el caso que lo necesite.
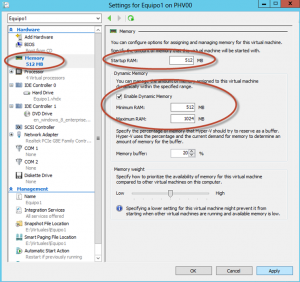
Otras opciones
Además de estas opciones recorridas (DVD, Procesador y Memoria) existen otras muchas más opciones disponibles, algunas de las cuales solo están disponibles si el equipo virtual está apagado.
Encendido y Apagado de Equipos Virtuales
Encender el equipo virtual es muy sencillo: solo hay que pararse sobre él y elegir “Start” del panel de acciones:
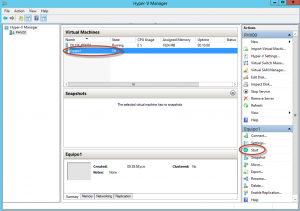
Una vez iniciada, aparecerá con estado “Running” en la consola y podremos conectarnos para ver su contenido haciendo clic en “Connect…” del panel de acciones:
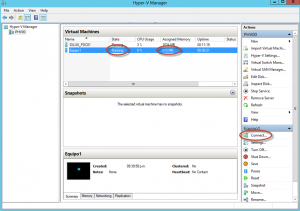
Como vemos, comenzó con 512 MB de memoria. En el caso que necesite más, podrá escalar hasta 1 GB. Haciendo clic en “Connect” podremos ver el contenido del equipo:
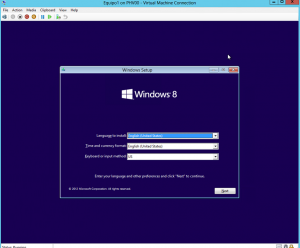
A partir de aquí, todas las operaciones a realizar (instalación, por ejemplo) se pueden realizar como si estuviésemos en un equipo físico.
Eliminación de Equipo Virtual
Para eliminar un equipo virtual, tenemos que hacer clic en el equipo estando apagado y hacer clic en “Delete” dentro del panel de acciones del equipo:
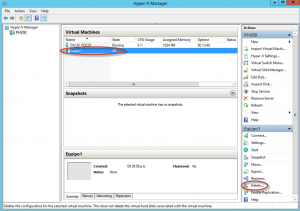
El eliminar un equipo virtual no elimina el VHDX (disco virtual) asociado. Lo debemos borrar a mano.
Snapshots de VMs
Introducción a los Snapshots
Un Snapshot es una “foto” que se puede hacer del equipo virtual, para luego volver a él o para resguardar el equipo antes de hacer un cambio que pueda llegar a ser crítico. Cuando creamos un snapshot, él se crea un disco diferencial (AVHD) que guarda solo los nuevos cambios desde dicho snapshot razón por la cual la creación de esta foto es sumamente rápida. Un Snapshot, en resumen, captura el estado, datos y configuración de hardware de un equipo virtual. Su utilización es muy variada:
- En ambientes de laboratorio, se puede utilizar para volver rápidamente atrás a puntos de revisión para continuar con una investigación.
- En ambientes de desarrollo, se pueden utilizar en el proceso de control de software instalado.
- En el proceso de Test, se puede utilizar para reproducir escenarios determinados guardados en los snapshots.
- En los ambientes productivos, si bien hay ciertas limitaciones en su utilización, nos puede ser útil como rápida vía de regreso ante algún proceso crítico a ejecutar, como instalación o corrección de un software que no sabemos si resultará positivo. Sería más costoso en tiempo volver a un backup, dado que el snapshot nos permite volver rápidamente y en pocos segundos a una instancia anterior de estado del equipo.
Los snapshots se pueden crear con el equipo apagado o encendido. En el caso que esté encendido, no generará disrupción de servicio.
Creación de Snapshots en un Equipo Virtual
La creación de un snaphost es muy simple: solo hay que hacer un clic en el equipo y seleccionar “Snapshot” del panel de acciones de la máquina virtual:
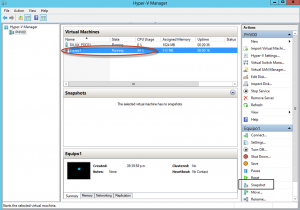
Una vez seleccionado Snapshot, en unos segundos tendremos el snapshot creado:
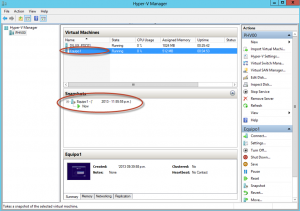
Podemos tomar sobre un equipo muchos snapshots, y se acomodarán en orden y en secuencia por fecha y hora:
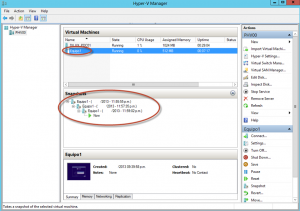
Aplicación de un Snapshot para Rollback de Equipo Virtual
Al tener snapshots, es decir fotos del equipo virtual al momento de tomarlos, tenemos la posibilidad de volver a alguno de ellos en cualquier momento. Para volver al estado del equipo en el momento que tomamos un determinado snapshot, solo tenemos que hacer un clic sobre el equipo virtual y elegir el snapshot y del panel de acciones elegir “Apply”:
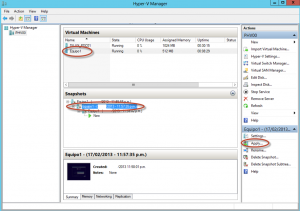
En este caso, queremos volver al estado del equipo tal cual estaba a las 11.57 pm. Aunque hayamos hecho modificaciones luego, cuando hagamos clic en “Apply” el equipo volverá a estar en el estado anterior, y la rama de “snapshots” se adaptará a este cambio:
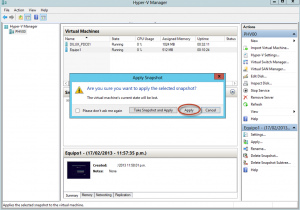
Una vez aplicado el cambio, el estado del equipo y snapshot será el siguiente:
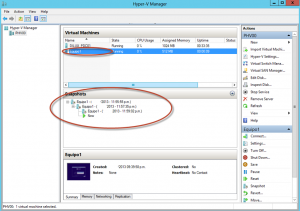
Como vemos, luego de aplicado el rollback podemos continuar trabajando, y además podemos volver a cualquiera de los otros snaphosts que tomamos.
Eliminación de Snapshots
Si eliminamos un snapshot no podremos volver a otro punto del equipo salvo el que estamos en este momento. Para eliminar un snapshot, simplemente nos paramos sobre el equipo virtual, luego elegimos el snapshot que queremos eliminar y hacemos clic en “Delete Snapshot”:
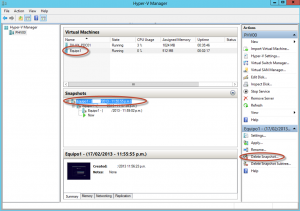
Esto borrará dicho snapshot, dejando los demás. Si en realidad queremos borrar TODOS los snapshots, podemos hacerlo todos juntos parándonos sobre el primero y haciendo clic en “Delete Snapshot Subtree…”. Esto borrará al snaphost seleccionado y todos los que están “por debajo”:
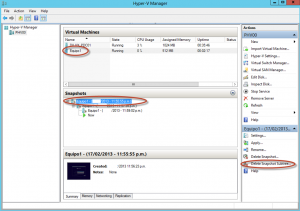
Opciones Generales de Hyper-V Manager
Opciones de Hyper-V
Desde el “Hyper-V Manager” podemos configurar opciones generales. Para ello elegimos dentro de la consola la opción “Hyper-V Settings…”:
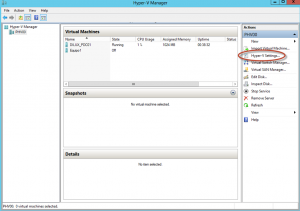
Esto desplegará opciones generales del servidor Hyper-V:
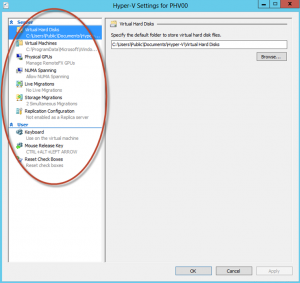
Al igual que todo el resto de la consola, sobre el panel izquierdo tendremos los nodos a configurar y sobre el derecho las configuraciones disponibles. Se pueden destacar:
- Virtual Hard Disks: se puede indicar cuál es el lugar predeterminado para alojar los discos virtuales creados para las máquinas virtuales.
- Virtual Machines: igual que el anterior punto, pero para la configuración de los equipos virtuales.
- Live Migrations: se pueden configurar las opciones de “Live Migration”, permitiendo o no dicha funcionalidad.
- Replication Configuration: se puede habilitar o no el host para recibir o enviar réplicas de máquinas virtuales.
Muchos de estos puntos son vistos en otros artículos y tutoriales de esta web. En el pie de este artículo, específicamente en “Artículos relacionados” se encontrarán links hacia ellos.
Opciones de Virtual Switch
Tal como ingresamos a las opciones generales, se puede ingresar a las opciones del Virtual Switch o placa de red virtual:
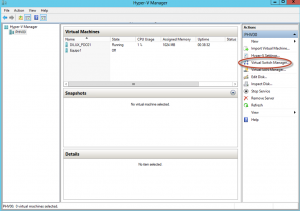
En la ventana resultante tendremos a la izquierda los nodos de configuración y a la derecha las opciones a configurar:
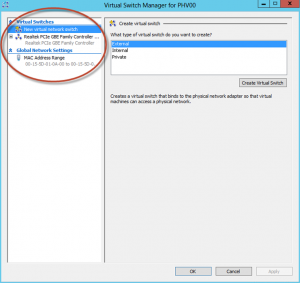
Principalmente, aquí podremos configurar placas de red virtuales, asociarlas a placas de red físicas del host y configurar su alcance.
Conclusiones
Hyper-V Manager es una potente herramienta de administración de nuestra plataforma virtual. Tiene muchas opciones que son fácilmente entendibles en forma gráfica, permitiendo un control de la casi totalidad de opciones disponibles con Hyper-V. En este artículo hemos visto solo una parte de estas posibilidades de administración, pero creemos que ha sido una muestra clara de su simpleza y potencialidad. Al pie de este artículo se dejan accesos a material de Microsoft, como así también algunos artículos relacionados.
Referencias y Links
- Microsoft Hyper-V Server 2012: http://technet.microsoft.com/en-us/library/hh833684.aspx
- Manage Hyper-V Server 2012 Remotely: http://technet.microsoft.com/en-us/library/jj647785.aspx
[related-posts]
