[Tutorial] MySQL Server | Instalación de MySQL 5 en Windows Server
Cuando hablamos de motores de bases de datos, MySQL es uno que está presente en muchas aplicaciones que los administradores de IT deben administrar y mantener. En este sentido, MySQL es un software que puede instalarse en plataformas Windows Server y, realmente, funciona muy bien.
En esta publicación vamos a recorrer el proceso de instalación y configuración de MySQL sobre Windows Server 2012 R2, en pos de mostrar dicho proceso en forma global y algunos tips y consideraciones a tener en cuenta.
Vamos a trabajar con MySQL Server 5.6 en su versión gratuita. En otras publicaciones futuras vamos a considerar demostrar la consola de administración y tareas básicas como resguardo y recuperación de bases de datos.
Contenidos
Introducción
Objetivo
Esta publicación tiene como objetivo demostrar a los Administradores de IT y Organizaciones cómo pueden instalar, en forma simple y rápida, MySQL Server en un servidor Windows. Esto nos permite contar con soporte para este tipo de base de datos en un entorno conocido en relación a la administración y mantenimiento, como lo es Windows Server.
Audiencia
Este documento está dirigido a Consultores, Profesionales IT y personas que desarrollan tareas de Consultoría, Administración y Soporte o que simplemente están interesados en leer e investigar sobre la tecnología alcanzada por esta publicación.
Comentarios y Corrección de Errores
Hemos realizado nuestro mejor esfuerzo para no cometer errores, pero al fin y al cabo somos seres humanos. Si deseás reportar algún error o darnos feedback de qué te pareció esta publicación, por favor no dejes de comunicarte con nosotros a través de correo electrónico a la siguiente dirección: info@tectimes.net.
Alcance Técnico
Entender cuál es el alcance de la publicación nos ayuda a tener una expectativa real de lo que encontraremos en la misma, de modo tal que quién lo lee no espere ni más ni menos de lo que encontrará. Vamos a describir el objetivo técnico, tecnologías alcanzadas, escenario de trabajo y plan de trabajo en alto nivel.
Objetivo Técnico
El objetivo técnico de este tutorial es:
- Realizar la instalación de MySQL Server sobre Windows Server.
- Configurar la primer instancia / servicio del motor para que se ejecute automáticamente al iniciar el servidor.
- Ingresar al panel de administración integrado.
Tecnologías Alcanzadas
Las tecnologías alcanzadas por esta publicación son las siguientes:
- Windows Server 2012 R2 en su versión Standard o superior.
- MySQL Server 5.6 en su versión gratuita.
- MySQL Workbench para su administración.
Escenario de Trabajo
El escenario de trabajo que da marco a esta publicación es el siguiente:
-
Una máquina virtual con Windows Server 2012 R2 Standard:
- Una unidad de sistema operativo “C”.
- Una unidad de datos “F”.
- Conectividad a Internet.
Plan de Trabajo
El plan de trabajo a desarrollar en esta publicación es el siguiente:
- Descarga de MySQL Server 5.6.
- Instalación de MySQL Server 5.6.
- Configuración de MySQL Server 5.6.
- Ingreso al Panel de Administración.
Desarrollo
Vamos a recorrer el proceso de instalación y configuración del motor MySQL Server 5.6 sobre Windows Server, lo que nos permitirá crear y mantener bases de datos MySQL sobre Windows. ¡Manos a la obra!
Descarga de MySQL 5
Debemos comenzar descargando el producto. Para esto tenemos una opción gratuita que es descargar la opción de MySQL Community Server desde la web de MySQL: http://dev.mysql.com/downloads/
El software de instalación pesa, aproximadamente en la actualidad, unos 350 MB.
Instalación del Motor MySQL 5
Una vez descargado el software, vamos a lanzar el programa de instalación. Lo primero que hacemos es aceptar el acuerdo de Oracle:
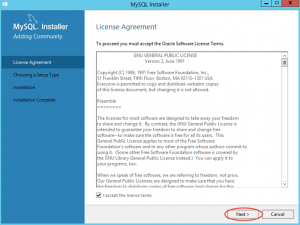
En la siguiente pantalla el programa de instalación nos pregunta qué tipo de instalación queremos realizar. Tenemos diferentes opciones al respecto “pre-configuradas”, donde ciertos parámetros del servidor se adaptarán a las necesidades:
- Developer Default: instala todos los productos necesarios de MySQL a efectos de un desarrollador.
- Server only: isntala solo el motor de base de datos.
- Client only: instala sólo productos cliente y no el motor de base de datos MySQL.
- Full: instala todos los productos, tanto de servidor como de cliente.
- Custom: instalación personalizada.
En nuestro caso, vamos a elegir la última para poder mostrar cómo seleccionar de a un componente. Por esta razón elegiremos “Custom”:
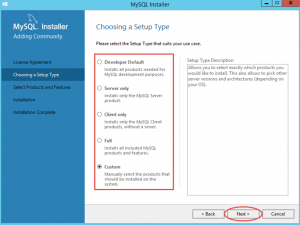
En la próxima pantalla del programa de instalación de MySQL debemos elegir los componentes de instalación que vamos a incorporar en próximos pasos. Para ello buscamos en la sección izquierda los productos y una vez seleccionados los integramos a la derecha con la flecha del medio. Si cometimos un error y queremos eliminar algún producto o característica, la seleccionamos del panel derecho y la quitamos con la flecha contraria:
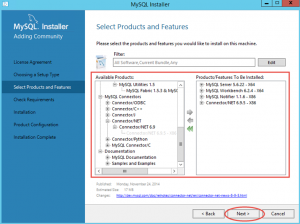
Para personalizar alguna característica, debemos seleccionarla en el panel derecho y se habilitarán opciones más abajo. Por ejemplo, vamos a personalizar la ubicaco+pm de los archivos para el propio motor MySQL Server ingresando a “Advanced Options”:
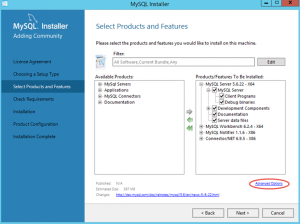
Aquí podremos elegir una unidad distinta a la del sistema operativo para instalarlo:
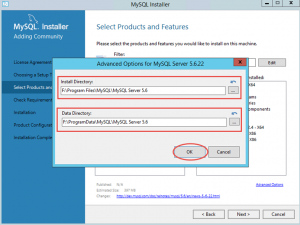
Lo mismo podemos hacer con otros componentes de la solución. Una vez personalizadas estas opciones, vamos a continuar con la próxima pantalla.
Lo siguiente es que el programa de instalación valide los requerimientos del cliente (servidor donde estamos instalando los productos de MySQL). En nuestro caso debemos instalar “Microsoft Visual C++ 2013 Runtime”:
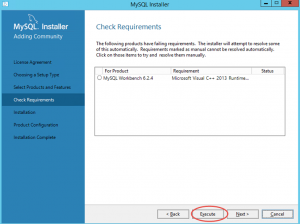
Una vez finalizado el chequeo e instalación del requisito (el programa de instalación en casi todos los casos lo hará automáticamente) continuamos:
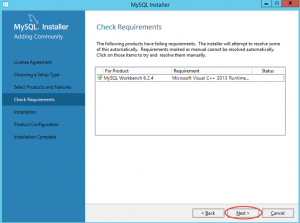
Estamos listos para instalar los productos y características elegidas, le damos “Execute”:
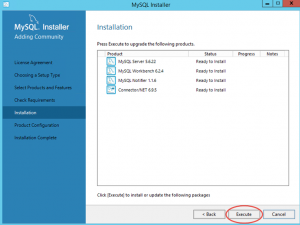
Una vez completada la instalación, podemos continuar a la siguiente pantalla:
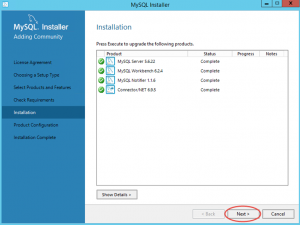
El próximo paso será la configuración de los productos. ¡Sigamos!
Configuración del Servicio
Vamos a configurar MySQL para que pueda comenzar a brindar servicios desde nuestro servidor Windows:
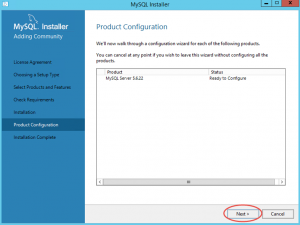
En esta pantalla vamos a tener que definir varios aspectos:
- Tipo de Configuración [Server Configuration Type]: dependiendo del propósito de nuestro equipo, vamos a poder elegir entre una configuración de servidor dedicado, equipo de desarrollo o servidor compartido. Específicamente, esta opción define la cantidad de recursos que van a ser asignados al servicio de MySQL.
- Configuración de Conectividad [Connectivity]: aquí vamos a tener que configurar cómo nos vamos a poder conectar a nuestro motor (para TCP/IP va a ser un puerto).
La configuración que nosotros vamos a seleccionar (en este caso) es la siguiente:
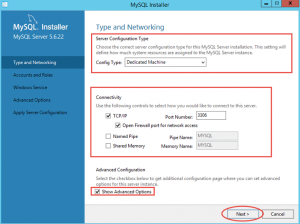
Una vez elegidas las configuraciones, le damos siguiente.
La instalación de MySQL Server tiene un usuario llamado “root”, que es el super-administrador del servicio. Aquí vamos a tener que identificar su password y, si queremos, agregar otros usuarios para MySQL y su rol:
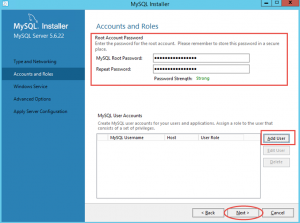
En la siguiente pantalla vamos a seleccionar la configuración del servicio de Windows deseado para que se ejecute MySQL, dado que al fin y al cabo este motor se reflejará en un servicio que correrá en el servidor Windows. Podemos pedirle al programa de configuración que genere el servicio, su nombre y si se inicia automáticamente. Además, vamos a poder seleccionar el usuario que lo ejecutará:
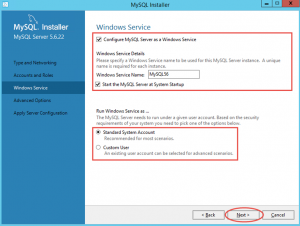
En la siguiente pantalla, y como hemos solicitado ver opciones avanzadas de instalación, vamos a poder configurar aspectos de logging e identificaciones de servicio propiamente dicha:
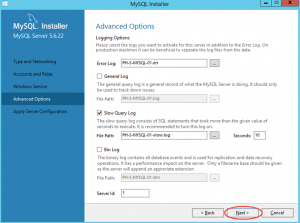
Ya estamos listos para aplicar la configuración seleccionada. Le vamos a dar clic en el botón “Execute”:
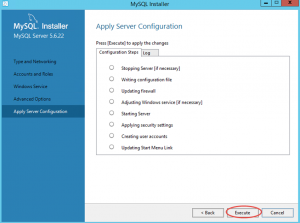
Una vez finalizada la aplicación de la configuración, vamos a tener la confirmación del éxito (o no) del proceso:
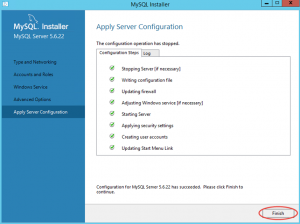
Por último, avanzamos en el programa de instalación para finalizarlo:
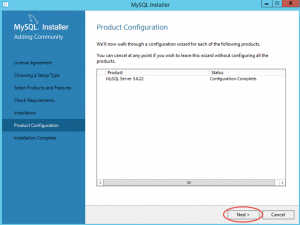
Y seleccionamos, en la última pantalla, la posibilidad de abrir la consola de administración integrada:
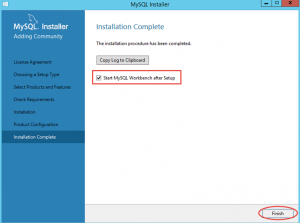
Mostraremos, a continuación, la consola de administración y entraremos por primera vez al motor.
Ingreso al Panel de Administración
La Consola de Administración se llama “MySQL Workbench” y tiene el siguiente aspecto inicial:
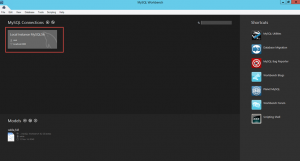
Vamos a generar una conexión hacia MySQL, y se nos pedirá los datos de root del motor:
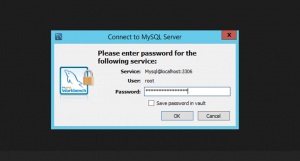
Una vez ingresados los datos de inicio de sesión, ¡estaremos administrando nuestro MySQL!
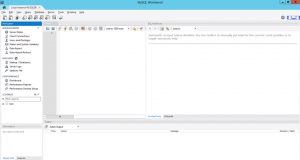
Conclusiones
Como hemos podido observar, la instalación y configuración de MySQL Server sobre Windows Server es relativamente simple y automatizado. Esto nos permite brindar soporte a este tipo de base de datos en un entorno conocido por nosotros, como lo es Windows Server 2012 R2.
Todos los administradores de IT hoy se enfrentan con el desafío de dar soporte a múltiples aplicaciones (sea Web o Desktop) que utilizan bases de datos, entre ellas MySQL Server. Estar preparados para ello es parte de nuestro trabajo.
En próximas publicaciones vamos a cubrir aspectos de resguardo y recuperación sobre MySQL Server, tanto para el motor y configuraciones como para las bases de datos. ¡Nos vemos pronto!
Referencias y Links
- Descarga de MySQL Server: http://dev.mysql.com/downloads/mysql/
- MySQL Server 5.6 Reference Manual (instalación): http://dev.mysql.com/doc/refman/5.6/en/installing.html
- MySQL Server 5.6 Reference Manual: http://dev.mysql.com/doc/refman/5.6/en/index.html
[related-posts]

Saludos, gracias por el post