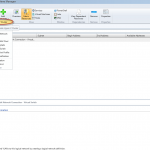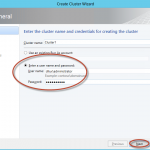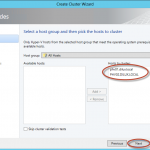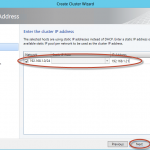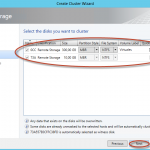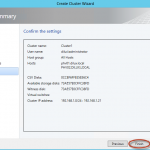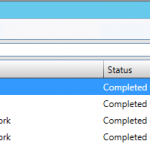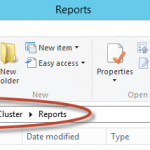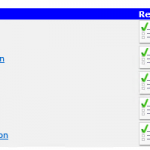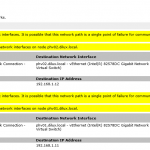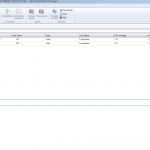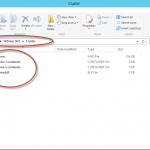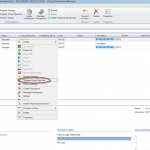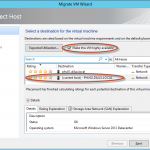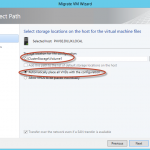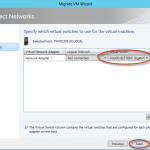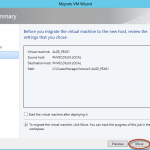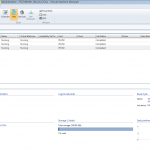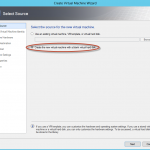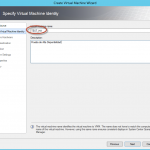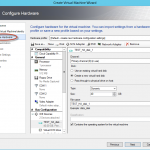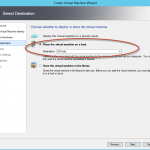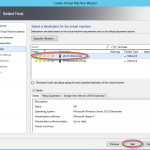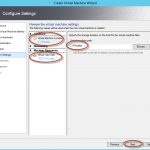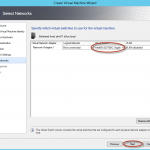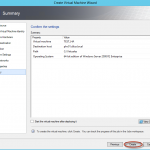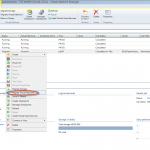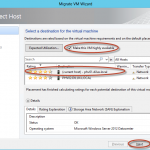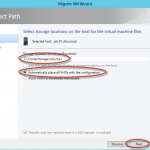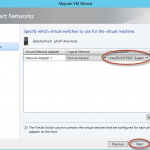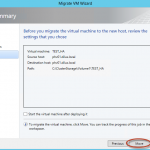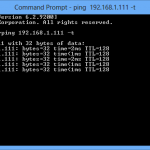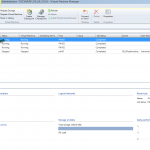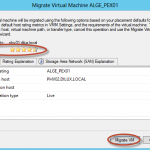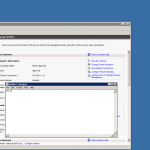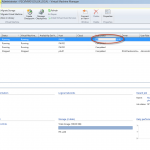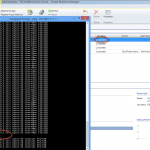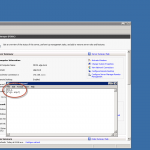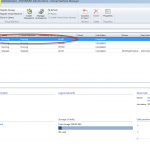[TUTORIAL] System Center Virtual Machine Manager | Creación de un Cluster Hyper-V utilizando SCVMM 2012 SP1 (beta) y Windows Server 2012
System Center Virtual Machine Manager 2012 es la herramienta para administración de entornos virtuales de Microsoft. Una de los grandes cambios en la versión 2012 es la posibilidad de crear un Cluster de Hyper-V en muy pocos pasos y de manera muy rápida.
Un cluster de Hyper-V permite tener equipos en alta disponibilidad, utilizando la tecnología de clusterización a nivel host. Esto significa que, por ejemplo, si queremos garantizar la disponibilidad de un equipo virtual crítico, podemos desplegar dicho equipo entre dos nodos, y ante la falla de uno de ellos el equipo virtual seguirá activo brindando servicio desde el nodo que no sufrió fallos, dándonos tiempo de reparar el nodo fallido y volver a ponerlo activo. También nos permite realizar un failover planeado, donde nosotros con anticipación al mantenimiento de un host volcamos estos servicios críticos al otro host, de modo que durante el mantenimiento del host original los usuarios no noten corte de servicio.
En este tutorial vamos a recorrer los pasos necesarios para dar de alta un cluster Hyper-V, configurarlo y crear equipos virtuales en alta disponibilidad. Para ello vamos a continuar un escenario de SCVMM 2012 SP1 ya trabajado en otro tutorial.
Contenidos
Introducción
Objetivo
El objetivo del tutorial es demostrar los beneficios que se obtienen utilizando System Center Virtual Machine Manager (SCVMM) 2012 con SP1 para crear un cluster de Hyper-V en Windows Server 2012, de modo tal de poder crear equipos virtuales en alta disponibilidad.
Alcance
Entender cuál es el alcance de la publicación nos ayuda a tener una expectativa real de lo que encontraremos en la misma, de modo tal que quién lo lee no espere ni más ni menos de lo que encontrará. Vamos a describir el escenario de trabajo, tecnologías alcanzadas y plan de trabajo en alto nivel.
Objetivo Técnico
El objetivo técnico de esta publicación es es poder configurar un cluster de Hyper-V con SCVMM 2012 SP1 y Windows Server 2012, de modo tal de poder crear equipos con alta disponibilidad de servicio. En detalle:
- Configuración de Cluster.
- Creación de Equipos en Alta disponibilidad.
- Pruebas de alta disponibilidad.
Tecnologías Alcanzadas
Esta publicación puede aplicarse a:
- System Center Virtual Machine Manager 2012.
- Windows Server 2012 Standard.
- Windows Server 2012 Datacenter.
- Hyper-V en Windows Server 2012.
Escenario de Trabajo
Contamos con la siguiente infraestructura de laboratorio:
- 1 Dominio de Active Directory “dilux.local”.
- 1 Controlador de dominio con Windows Server 2012.
- 2 Hosts Hyper-V R3 (Windows Server 2012).
- Algunas Máquinas virtuales pre-existentes en los hosts.
- System Center Virtual Machine Manager 2012 con SP1 integrado ya implementado.
Es importante destacar que los nodos de Hyper-V existentes (dos) cuentan con mismo hardware, requisito fundamental para dar de alta el cluster:
- Mismo procesador
- Misma cantidad de memoria
- Misma placa de red
- 1 Storage con conexión ISCSI hacia ambos nodos
El storage tiene realizadas las siguientes publicaciones de LUN:
- 1 LUN de 50 GB para el Quorum
- 1 LUN de 300 GB para los equipos virtuales
Estas dos LUN se toman con las siguientes letras de ybudad en ambos nodos de Hyper-V:
- Unidad “W” para el Quorum
- Unidad “V” para las Virtuales
Por último, contamos con System Center Virtual Machine Manager 2012 SP1 integrado ya implementado e instalado en un equipo fuera de los nodos existentes de Hyper-V. Esta implementación es la misma desarrollada en el tutorial “[TUTORIAL] Instalación y Configuración Básica de System Center Virtual Machine Manager 2012 con SP1 (beta)” que se podrá encontrar en “artículos relacionados” al final de este tutorial.
Plan de Trabajo
El plan de trabajo es el siguiente:
- Validación de requisitos para el Cluster.
- Creación de Cluster desde SCVMM 2012 SP1.
- Migración de Equipos Virtuales pre-existentes hacia alta disponibilidad.
- Creación de Equipos Virtuales en alta disponibilidad.
- Operaciones de pasaje entre nodos.
Desarrollo del Tutorial
Vamos a avanzar con el plan de trabajo previsto en este tutorial. Es importante destacar que es necesario realizar las tareas secuencialmente, dado que el no-chequeo o no-realización de alguna configuración puede afectar al éxito de la implementación.
Validación de requisitos para el Cluster
Para poder realizar un cluster de Hyper-V con dos nodos, como el que intentamos realizar, debemos tener los siguientes requisitos cumplidos:
-
Mismo hardware en ambos nodos:
- Procesador
- Memoria
- Placa de red
-
Un Storage con interface ISCSI con 2 lun publicadas a los nodos:
- 1 LUN para el Quorum (en nuestro caso 50 GB)
- 1 LUN para los Virtuales (en nuestro caso 300 GB)
- Las LUN deben estar publicadas con las mismas letras en ambos nodos
Si estos requisitos son cumplidos, podemos avanzar en la creación del cluster.
Creación de Cluster desde SCVMM 2012 SP1
Vamos a poner manos a la obra. Lo primero que debemos hacer es realizar el alta del Cluster. Durante el alta, se van a chequear todos los pre-requisitos para su creación y se instalarán los roles y features correspondientes en los nodos involucrados.
Para esto, nos posicionamos en la solapa “Fabric”, y dentro de la barra de iconos seleccionamos “Create” y luego “Hyper-V Cluster”:
Aquí ingresamos el nombre para nuestro cluster (Cluster1 por ejemplo) y le damos credenciales administrativas para realizar la instalación en los nodos que indicaremos en el siguiente paso. Nosotros vamos a darle los derechos de administrador:
Aquí seleccionamos que nodos van a formar parte del Cluster, teniendo en cuenta que dichos nodos tienen que estar agregados al SCVMM 2012 SP1:
Elegiremos una dirección de rango IP para la red, y una dirección IP para el cluster. Nosotros hemos elegido 192.168.1.21:
Aquí vamos a seleccionar las unidades con interface ISCSI que serán utilizadas para:
- Witness Shared
- Cluster Share Volume
En este sentido, es importante destacar lo siguiente:
- El asistente, al encontrarse con dos publicaciones ISCSI en ambos servidores, supone que la partición más chica de 10 GB será utilizada para el Witness, y la partición de 300 GB será utilizada para los equipos virtuales.
- Justamente esta última partición, la de 300 GB, será la seleccionada para CSV (Cluster Shared Volume) con el tilde en la columna CSV.
- Tenemos la posibilidad de agregarle un label al volumen y formatearlo.
Configurados estos aspectos, podemos avanzar:
El asistente nos mostrará el resumen de las opciones, para confirmarlas y continuar la instalación:
El job creado realizará las siguientes tareas:
- Instalación de features en ambos nodos
- Instalación del rol Failover Cluster en ambos nodos
- Montaje de storage en unidades compartidas para ambos nodos (C:\ClusterStorage)
- Rellenado de los datos en el Witness
Finalizada la instalación, veremos que el proceso finaliza pero con warnings (para nuestro caso):
Podemos obtener detalles de los warnings si inspeccionamos la carpeta c:\Windows\Cluster\Reports, archivo “Validation Report…”:
Este archivo es un HTML donde podremos comprobar, en nuestro caso, que las advertencias están relacionadas a:
- Network: tenemos un punto de falla al no tener varias placas de red conectadas en los nodos, solo una
- Storage: nuestro storage ISCSI está realizado mediante un software emulador, razón por la cual no tenemos disponibles todos los estándares
Para nuestra implementación, los warnings pueden ser pasados por alto: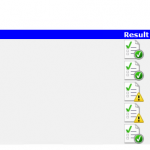
Pasados por alto estos warnings, veremos que dentro de “Fabric” tenemos nuestro cluster creado, con dos equipos miembros:
El disco “W” (Witness) tiene información sobre el cluster:
Migración de Equipos Virtuales pre-existentes hacia alta disponibilidad
En este lab tenemos 3 equipos pre-existentes:
- ALGE_PDC01
- ALGE_PEX01
- ALGE_PEXMB01
Los equipos PEX01 y PEXMB01 son equipos de Exchange (CAS/HUB y MAILBOX respectivamente). Lo que vamos a realizar es la migración de estos últimos dos hacia alta disponibilidad. Para esto, nos vamos a parar sobre uno de ellos (PEX01) y hacer botón derecho, y elegiremos la opción “Migrate Virtual Machine”:
En el asistente, marcaremos la opción “Make this VM highly available”, seleccionando el mismo host donde actualmente se encuentra:
La ubicación del storage estará configurada automáticamente hacia el acceso directo al storage ISCSI de 300 GB configurado como CSV. Debemos estar seguros que tenemos marcada, sin embargo, la opción “Automatically place all VHDs with the configuration”. De esta forma, moveremos los discos virtuales al storage compartido entre los nodos de manera de convertir realmente el equipo en un esquema de alta disponibilidad:
Elegiremos el Virtual Switch:
Haciendo clic en “Move” iniciaremos el proceso:
Una vez finalizado, tendremos el equipo con alta disponibilidad. Las pruebas comprobando esto las realizaremos en el último apartado.
Creación de Equipos Virtuales en alta disponibilidad
Vamos a crear un equipo virtual en alta disponibilidad nuevo. Para esto crearemos un nuevo Equipo Virtual:
Se abrirá el asistente para la creación de un equipo virtual. Elegiremos crear un equipo desde un virtual hard disk en blanco:
Le asignamos un nombre:
Configuramos el hardware virtual:
Alojamos el equiop en un host:
Elegimos un host:
Elegimos una ubicación para la máquina virtual y el recurso de disco virtual:
Seleccionamos una red:
Configuramos las opciones de arranque automático y sistema operativo:
Repasamos las opciones elegidas, y comenzamos la creación del equipo virtual:
Una vez finalizada la creación, estamos en condiciones de realizar la migración para que tenga características de HA (alta disponibilidad). Para esto hacemos botón derecho y elegimos “Migrate Virtual Machine”:
Tal como hicimos en pasos anteriores, marcamos el equipo para que tenga características de alta disponibilidad y elegimos el host actual como destino:
Seleccionamos el destino de configuración (nuestro acceso directo al CSV) e indicamos que los VHDs estén con la configuración, para que queden en el storage compartido:
Seleccionamos la red:
Repasamos las opciones elegidas, y comenzamos el move:
Al finalizar, tendremos el equipo en alta disponibilidad.
Operaciones de pasaje entre nodos
Vamos a probar el pasaje de un equipo virtual, encendido, entre los nodos del cluster. El objetivo es que dicho equipo se pase con el menor impacto sobre la disponibilidad de servicio.
Vamos a tomar el equipo PEX01, que está en el nodo PHV02, y lo vamos a llevar al nodo PHV01. Antes de comenzar, vamos a abrir un CMD y realizaremos PING a dicho equipo, que tiene la IP 192.168.1.111:
Para esto, tomamos el equipo y lo “arrastramos” con el mouse hacia el nodo PHV01:
Inmediatamente aparecerá el asistente para move, donde veremos el “rating” para el host destino y la opción de inciar el proceso de move:
Antes que nada, vamos a iniciar sesión por escritorio remoto en el equipo que migraremos, además de tener el PING:
Iniciaremos el proceso de move, observando el PING que lanzamos anteriormente para descartar pérdidas:
Durante y hasta la llegada al 100% de la migración, vemos como se comportó el CMD con PING:
Nótese que se observan 2 PING de pérdida y un leve aumento del tiempo de respuesta en el equipo virtual. Luego, todo sigue normal. Si vemos el escritorio remoto, vemos que todo sigue normal:
Por supuesto, estamos trabajando con hardware de laboratorio y sin un verdadero Storage ISCSI, sino que utilizamos software que publica por dicho medio un storage virtual a los hosts. Sin embargo, hemos tenido apenas 2 PINGs de pérdida.
Podemos comprobar, a través de la consola de SCVMM 2012 SP1, que el equipo virtual ya está volcado al nodo PHV01:
Conclusiones
Hemos recorrido el camino para:
- Configurar un cluster de Hyper-V con Windows Server 2012 y System Center Virtual Machine Manager 2012 SP1.
- Configurar equipos virtuales en alta disponibilidad.
- Probar la migración entre nodos del cluster, comprobando su funcionalidad.
Sin lugar a dudas, el proceso es muy simple de realizar comparado con la suite System Center Virtual Machine Manager 2008 R2 y Windows Server 2008 R2. La posibilidad de administrar e instalar todo desde el SCVMM nos da mayor agilidad a la hora de montar un entorno virtual clusterizado, y así aprovechar de todos sus beneficios.
Si bien quedan aspectos por ver en relación al tema de Alta Disponibilidad en Hyper-V, el objetivo del tutorial era mostrar la funcionalidad y entender como rápidamente podemos utilizarla para garantizar disponibilidad de servicio de los equipos virtuales críticos.
[related-posts]
Comentarios y Corrección de Errores
Hemos realizado nuestro mejor esfuerzo para no cometer errores, pero al fin y al cabo somos seres humanos. Si deseás reportar algún error o darnos feedback de qué te pareció esta publicación, por favor no dejes de comunicarte con nosotros a través de correo electrónico a la siguiente dirección: info@tectimes.net.