[TUTORIAL] Windows Server Update Services | Implementación de WSUS en Windows Server 2008 R2
A través de la implementación de Windows Server Update Services (más conocido como WSUS) los administradores pueden realizar el despliegue de las últimas actualizaciones de productos Microsoft y de otros fabricantes, como drivers.
En forma general, WSUS tiene una completa interfaz de autorización y distribución centralizada de updates. En Windows Server 2008 R2 es un rol que se instala muy fácilmente y simplifica rotundamente la administración de actualizaciones de equipos clientes como de servidores.
En este tutorial vamos a realizar una instalación de WSUS 3.0 con SP2.
Contenidos
- 1 Introducción
- 2 Desarrollo del Tutorial WSUS
- 2.1 Instalación del rol WSUS de Windows Server 2008 R2
- 2.2 Instalación del Servicio WSUS propiamente dicho
- 2.3 Configuración de WSUS a través del asistente de configuración
- 2.4 Aplicación de Updates disponibles para WSUS
- 2.5 Configuración de GPO para administración centralizada de actualizaciones
- 2.6 Chequeo Final
- 3 Conclusiones
- 4 Comentarios y Corrección de Errores
- 5 Acerca del Autor
Introducción
Objetivo
Esta publicación tiene como objetivo demostrar cómo realizar una implementación simple de Windows Server Update Services (WSUS) en una organización que cuenta con Windows Server 2008 R2, y cómo con esto se puede ver beneficiada al tener un control completo sobre las actualizaciones y su implementación tanto para equipos de escritorio como para servidores.
Alcance
El objetivo técnico de esta publicación es:
- Realizar la implementación de Windows Server Update Services (WSUS) en un ambiente de Active Directory Domain Services (ADDS) con Windows Server 2008 R2.
- Adicionalmente, también se tiene como objetivo mostrar cómo implementar este servidor WSUS masivamente en los equipos clientes a través de Group Policies de Active Directory Domain Services.
Tecnologías Alcanzadas
Esta publicación puede aplicarse a:
- Windows Server 2008 R2 Standard.
- Windows Server 2008 R2 Datacenter.
- Windows Server Update Services (WSUS) en Windows Server 2008 R2.
Escenario de Trabajo
Contamos con una infraestructura de Active Directory y un nivel funcional de bosque y dominio Windows Server 2008 R2. Contamos con aproximadamente 29 equipos, a los cuales queremos administrar sus actualizaciones centralizadamente.
La instalación del rol WSUS vamos a realizarla en un equipo específico y exclusivo para tal fin, que cuenta con la siguiente configuración
- Tipo de equipo: Virtualizado.
- Memoria RAM: 4 GB.
- Disco “C”: 80 GB (Sistema Operativo).
- Disco “E”: 200 GB (Datos de WSUS).
Plan de Trabajo
Nuestro Plan de Trabajo para este tutorial será el siguiente:
- Instalación del rol WSUS de Windows Server 2008 R2
- Instalación del Servicio WSUS propiamente dicho
- Configuración de WSUS a través del asistente de configuración
- Aplicación de Updates disponibles para WSUS
- Configuración de GPO para administración centralizada de actualizaciones
- Chequeo Final
Desarrollo del Tutorial WSUS
Instalación del rol WSUS de Windows Server 2008 R2
Para instalar WSUS, vamos a ir al asistente de agregado de roles:
Allí daremos siguiente:
Elegiremos el rol “Windows Server Update Services”:
Aceptamos la instalación de los servicios requeridos para el funcionamiento de WSUS:
Damos siguiente:
Aceptamos la instalación de los servicios requeridos:
Damos siguiente:
Por último, iniciamos la instalación propiamente dicha:
El servicio comenzará la instalación:
Instalación del Servicio WSUS propiamente dicho
Posteriormente a la instalación del rol, y de forma automática, se lanza el instalador del servicio WSUS propiamente dicho:
Aceptamos los términos del contrato:
Si no tenemos instalado “Microsoft Report Viewer 2008 Redistributable”, el sistema nos avisará que no tendremos disponible algunos informes. Sin embargo, podemos instalarlo luego:
Elegimos una ubicación para los archivos de instalación y updates del servicio. En nuestro caso, elegimos una unidad exclusiva para tal fin:
Lo mismo hacemos con la base de datos de configuración, y la instalamos (en nuestro caso) en la misma unidad exclusiva:
En este punto, WSUS necesita un sitio web de IIS para funcionar. El asistente nos propone utilizar el sitio “Default Web Site” existente, o crear uno nuevo. Vamos a re-utilizar este sitio (opción recomendada por el asistente):
Por último, comenzamos la instalación propiamente dicha:
La instalación comienza:
Cuando finaliza, le damos “Finish”:
Configuración de WSUS a través del asistente de configuración
Una vez finalizada la instalación del servicio, podemos realizar la configuración a través del asistente de configuración de WSUS:
Aquí se nos propone participar del programa de mejora de Microsoft. A nuestra elección, le damos siguiente:
Posteriormente, podemos elegir bajar los updates directamente de Microsoft Update o, optativamente, elegir otro servidor WSUS. Esta opción se utiliza si tenemos sub-sitios de distribución en nuestra organización o en alguna sucursal. En nuestro caso no es así, por lo cual seleccionamos bajar los updates directamente de Microsoft Update:
Si necesitamos configurar un Proxy, aquí podemos hacerlo:
En este punto, el asistente necesita descargar información de actualizaciones y software disponible para administrar sus updates, con el fin de permitirnos continuar con la configuración. Por supuesto, debemos iniciarlo. Cabe aclarar que en este punto no se bajan updates, sino información de productos e idiomas que podemos aplicar a nuestra configuración:
Una vez completada esta sincronización de información, se nos habilitará el botón “siguiente”:
Aquí elegiremos los idiomas en los cuales queremos descargar las actualizaciones:
Posteriormente, podemos elegir sobre qué productos queremos descargar updates:
Por último, una vez elegido el idioma y los productos, podemos elegir qué tipo de clasificación de actualizaciones queremos aplicar a nuestros clientes. Podemos elegir desde actualizaciones críticas hasta nuevas herramientas o software disponible a través de Microsoft Update. En nuestro tutorial, vamos a instalar:
- Actualizaciones críticas
- Actualizaciones de definiciones
- Actualizaciones de seguridad
- Service Packs
- Update Rollups
- Actualizaciones en general
Aquí podemos definir si queremos crear una tarea programada para buscar nuevos updates automáticamente, o si queremos hacerlo manualmente. Nosotros elegiremos automáticamente una vez por día a las 02:01 de la mañana:
Por último, seleccionamos realizar la primera sincronización ahora:
Aceptamos las opciones seleccionadas y presionamos Finalizar:
Para comprobar el funcionamiento de la consola, vamos a proceder a abrirla:
Podemos visualizar, por ahora, que la consola abrió, que todo estaría en orden pero que aún no tenemos equipos para administrar updates:
Aplicación de Updates disponibles para WSUS
Es muy importante, realmente, en este punto realizar los updates disponibles para WSUS. Esto es porque existe puntualmente una actualización que es crítica y puede definir el buen o mal funcionamiento del servicio: la KB2720211.
Si por algún motivo no podemos realizar la instalación de los parches a través de Windows Update del Sistema Operativo, podemos ingresar puntualmente a un update crítico y aplicarlo a través de la siguiente URL: http://support.microsoft.com/kb/2720211
Configuración de GPO para administración centralizada de actualizaciones
La forma más fácil de setear masivamente el servidor WSUS en nuestros equipos clientes (y servidores) es a través de una GPO diseñada para tal fin. Nosotros hemos elegido crear una GPO en la raíz de nuestro dominio que afecte a todos los equipos en el mismo, sin excepción.
Para esto, nos situamos en la consola “Group Policy Management” y creamos una GPO llamada “WSUS” en la raíz de nuestro dominio:
Editamos la GPO y nos situamos en el siguiente ítem:
Computer Configuration / Administrative Templates / Windows Components / Windows Update:
Allí editamos la política “Specify intranet Microsoft update service location y ubicamos en “Intranet update Service for detecting updates” y en “Intranet statistics server” a nuestro equipo WSUS01, indicando el protocolo. En nuestro caso quedaría:
http://WSUS01
Una vez realizado esto, podemos forzar la aplicación de GPOs en nuestros equipos clientes o destino a través de gpupdate /force, o esperar que se aplique en unas horas J.
Chequeo Final
A medida que va pasando el tiempo, la consola comenzará a registrar equipos. En primera instancia, quizás, sin reportar aún el status de actualizaciones:
Y, por supuesto, cuanto más tiempo pase, estos equipos comenzarán a reportar el estado de sus actualizaciones:
Conclusiones
WSUS es una poderosa herramienta al alcance de los Administradores, que forma parte de Windows Server 2008 R2 a través de la implementación de uno de sus roles. Esto significa que sin invertir en más licenciamiento, se puede contar con una administración centralizada de Updates para nuestros equipos de la red.
Sin lugar a dudas, el ver y aprovechar esta funcionalidad puede simplificar y estandarizar la ardua tarea del despliegue de actualizaciones a todos los equipos.
No es el objetivo de este tutorial, pero la herramienta WSUS nos permite seleccionar los updates a instalar, cuáles no, y diferenciar su aplicación (si quisiéramos) a grupos de equipos. Por supuesto, esto quedará para otra entrega.
[related-posts]
Comentarios y Corrección de Errores
Hemos realizado nuestro mejor esfuerzo para no cometer errores, pero al fin y al cabo somos seres humanos. Si deseás reportar algún error o darnos feedback de qué te pareció esta publicación, por favor no dejes de comunicarte con nosotros a través de correo electrónico a la siguiente dirección: info@tectimes.net.

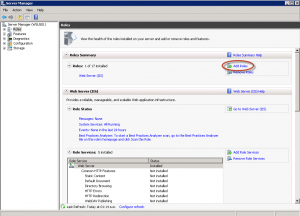
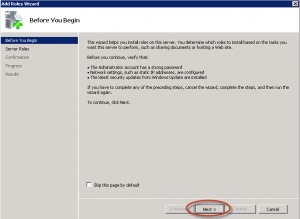
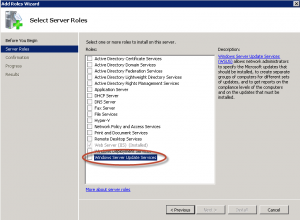
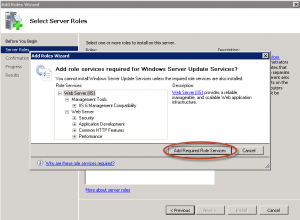
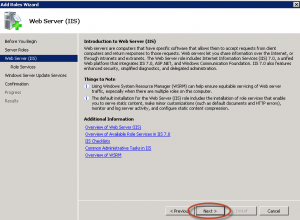
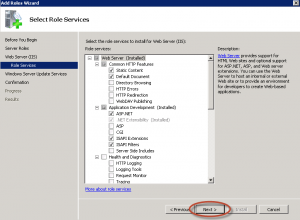
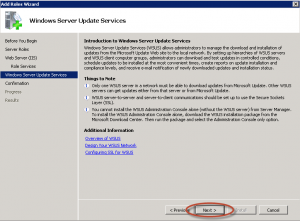
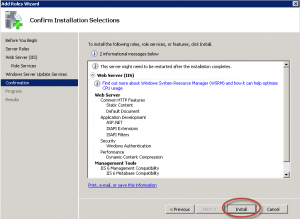
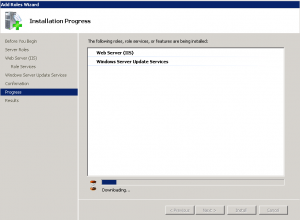
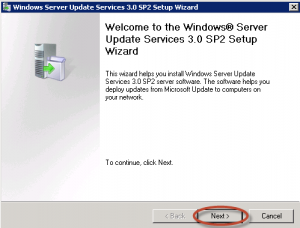
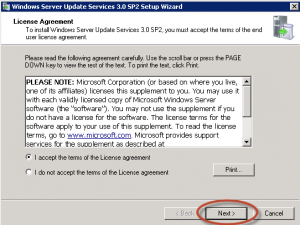
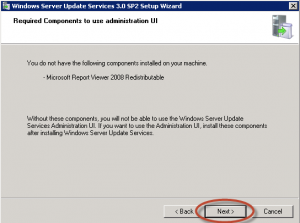
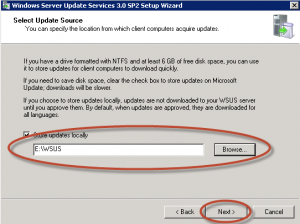
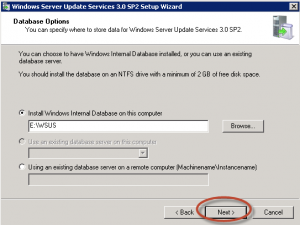
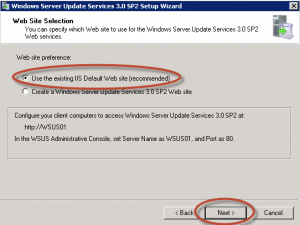
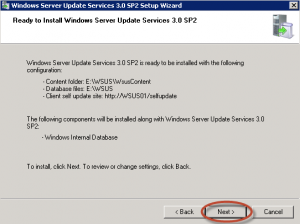
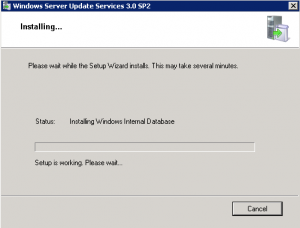
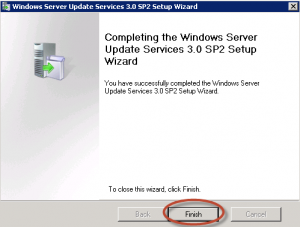
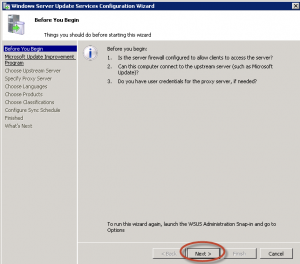
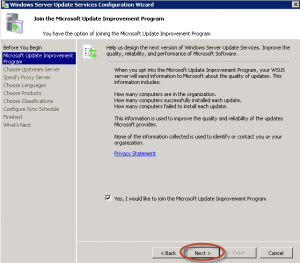
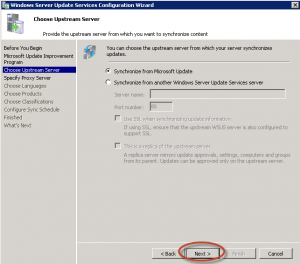
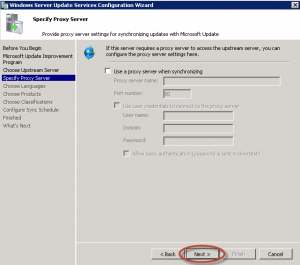
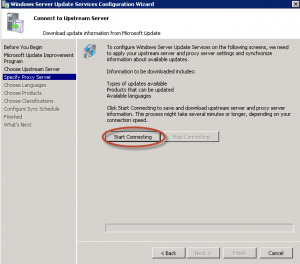
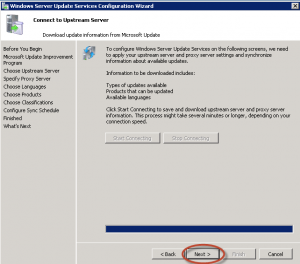
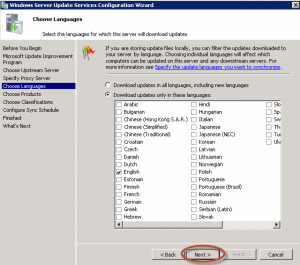
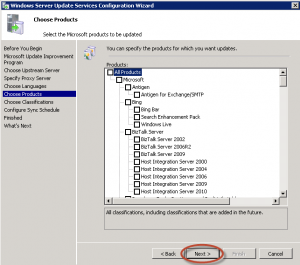
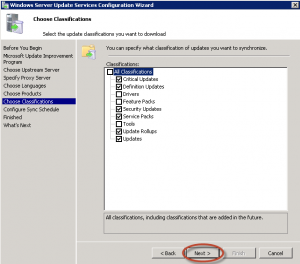
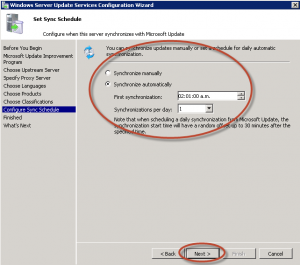
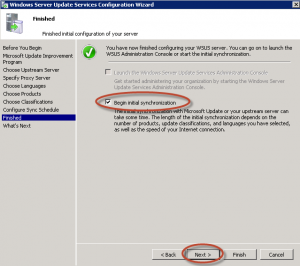
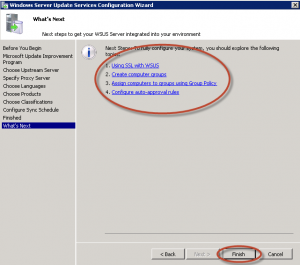
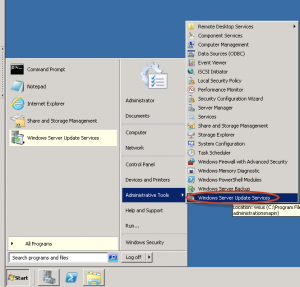
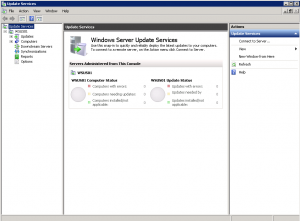
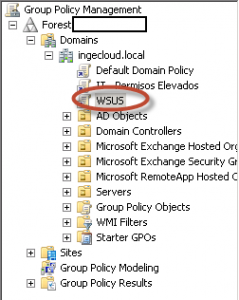
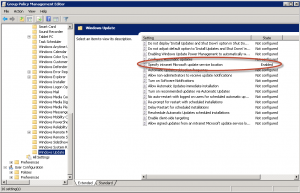
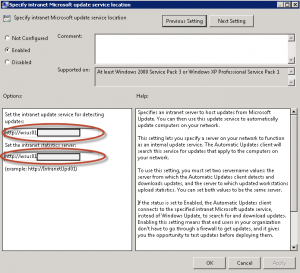
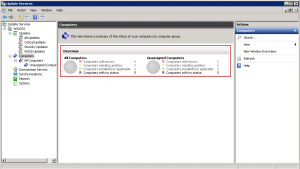
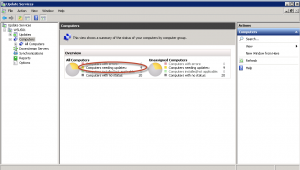
Gracias
De nada Yudith!
Muchas gracias por el post, me esta ayudando mucho en estos momentos.
¿ Tendrás un tutorial sobre wsus como repositorio distribuido?
saludos
Hola César! ¿Cómo estás? Gracias por tu comentario! Por el momento no hay un tutorial sobre WSUS como repositorio distribuido, pero lo voy a estar teniendo en cuenta para próximos tutoriales! Un saludo!!
Muy buen tutorial
Gracias EMatosR!
Estimado un par de consulta, en caso de montar el WSUS en hyper-v 2012 en un entorno de producción, me recomiendas usar discos dinámicos?.
Por otro lado, existe alguna opción para forzar la instalación de las actualizaciones que ya han sido descargadas en mis equipos clientes?
Saludos.
Hola José! Como estas? El uso de discos dinámicos en vez de fijos no es la mejor prática para entornos de producción, principalmente por motivos de performance. Pero, por supuesto, eso no impide utilizarlos ni tampoco podemos negar la realidad que se utilizan. Con referencia a forzar la instalación, podrías utilizar el siguiente script: http://www.cms.waikato.ac.nz/~harry/wsusupdate.vbs
Saludos!
Se requiere de modificación en las estaciones de trabajo para que se actualicen a través de WSUS, y que estas no se conecten a Windows Update directamente? y como?
Hola Marcorpa! Es posible evitar que se utilice windows update y es requerido indicar por GPO la ubicación y otras configuraciones de tu servidor WSUS. Te sugiero revisar la siguiente nota donde figura TODO lo que necesitás considerar y las respuestas a tus preguntas: https://technet.microsoft.com/en-us/library/cc708574(v=ws.10).aspx
Saludos!
Excelente tutorial. Me ayudo mucho en la instalación y configuración del WSUS en la institución donde laboro.
Saludos desde Lima – Perú.
Gracias Jorge!! Saludos desde Buenos Aires!!
Tengo problemas con el WSUS
Hola Cesar! Qué problemas tenés?
Hola PAblo, muy bueno, tienes el tutorial del siguiente paso a este, como aplicar las configuraciones a los equipos y como hacer los grupos.
Hola Karol! Gracias por tu feedback! Por ahora no tenemos otro tutorial del siguiente paso, pero apenas lo preparemos me marco para darte aviso. Saludos!
Uno de los mejores tutoriales que he encontrado una consulta yo soy nuevo en estos del active directory que seria lo mejor para actualizar mis equipos y que estos no afecte a la red yo pienso que debe ser escalonado pero cual seria una recomendación que me pudieras dar y como la podría realizar???
Hola Pablo! Muchas gracias por tu feedback! Tu comentario es un honor :). Dependiendo la cantidad de equipos que tengas en tu red, es recomendado no solo escalonar la descarga y aplicación de actualizaciones sino también implementar BITS para controlar el consumo de ancho de banda. Tené en cuenta que cuanto más nuevos sean tus equipos a nivel version, mayor serán las posibilidades que tendrás de BITS dado que a medida que fue evolucionando se ha agregado funcionalidad. Te dejo una nota muy interesante al respecto: https://technet.microsoft.com/en-us/library/dd939927(v=ws.10).aspx
Saludos!
Excelente tutorial , me sirvio de mucho . saludos
Gracias Pedro! Saludos!
Buenos dias Pablo.
Muy buen tutorial.
En la empresa donde laboro se encuenta instalado WSUS y hay alrededor de 150 equipo y en la consola de WSUS solo veo reflejado 43 , y busque en internet que aplicando este comando: wuauclt.exe /detectnow se agrega un equipo a la consola , pero cuando reviso nuevamente agregue un equipo pero no veo otro es decir sigo viendo 43 equipos, que me recomiendas hacer .
Saludos desde Venezuela
Hola Diego! Gracias por tu comentario! Te recomiendo las siguientes cosas en alto nivel:
1) Verificá que el servidor WSUS tenga todos los updates.
2) Revisá que existan configuraciones de GPO y estén correctamente configuradas y apuntando al servidor WSUS en todos los casos. Más info en: https://technet.microsoft.com/en-us/library/cc708574(v=ws.10).aspx
3) Ejecutá de nuevo el comando wuauclt.exe /detectnow en algunos equipos de prueba.
Contanos como te fue.
Saludos!!
Tengo dos equipos que me muestra error 0X8007005 al descargar la actualización (KB3000850) desde el WSUS que puede pasar
Hola buenas noches yo tengo instalado wsus con 436 clientes pero actualice el servidor y se me instalo la kb2720211 y la consola se queda pegada, siempre tengo que resetear la consola, como hago para solucionar este problema, gracias de antemano, saludos desde Honduras
Estimado Pablo, excelente material ! queria hacerte una consulta: Es posible implementar un server en windows 2008 r2 con WSUS y poder actualizar estaciones de trabajo con windows 10 ? o es necesario que implemente WSUS en w2012 R2 para esto ? gracias de antemano. Saludos !
Hola … excelente articulo y gracias a el he podido configurar mi servidor de WSUS. Ahora tengo un problema y a la vez una pregunta … En mi caso particular mi estructura corporativa no me permite q mi servisdor Wsus se actualice directo de windows update por lo q estoy utilizando un servidor intermedio de compañia q si esta actualizandose de internet. Ahora .. debido a mi lenta conexion … solo un 1 Mbps … la sincronizacion en si se ha vuelto casi imposible solo he podido alcanzar un 16% de sincronizacion y hasta ese momento ya tenia mas de… Read more »