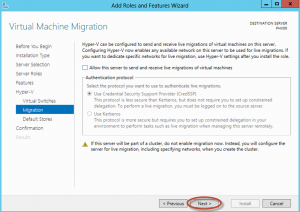[TUTORIAL] Hyper-V | Instalación de Hyper-V en Windows Server 2012
Hyper-V es la plataforma de virtualización incluida en los sistemas operativos Windows Server desde su versión 2008. Esta plataforma permite desplegar equipos virtuales de plataformas Windows y Linux haciendo uso de todos los beneficios de la virtualización.
En este tutorial, veremos cómo instalar este rol sobre Windows Server 2012, tanto desde la interfaz gráfica como desde la consola PowerShell.
Además, veremos ítems de configuración básicos como ubicación predeterminada de archivos y configuración de Switch Virtuales de modo tal que la plataforma quede lista para comenzar a desplegar equipos virtualizados.
Introducción
Objetivo
El presente documento tiene como objetivo mostrar cómo realizar la instalación inicial del rol Hyper-V sobre Windows Server 2012, mediante la consola gráfica de “Server Manager” y mediante “PowerShell”.
Audiencia
Este documento está dirigido a Consultores, Profesionales IT y personas que desarrollan tareas de Consultoría, Administración y Soporte o que simplemente están interesados en aprender nuevas cosas.
Comentarios y Corrección de Errores
Hemos realizado nuestro mejor esfuerzo para no cometer errores, pero al fin y al cabo somos seres humanos. Si deseás reportar algún error o darnos feedback de qué te pareció esta publicación, por favor no dejes de comunicarte con nosotros a través de correo electrónico a la siguiente dirección: info@tectimes.net.
Alcance
Entender cuál es el alcance de la publicación nos ayuda a tener una expectativa real de lo que encontraremos en la misma, de modo tal que quién lo lee no espere ni más ni menos de lo que encontrará. Vamos a describir el escenario de trabajo, tecnologías alcanzadas y plan de trabajo en alto nivel.
Objetivo Técnico
El objetivo técnico de esta publicación es mostrar el paso a paso mediante consola de PowerShell y entorno gráfico la instalación del rol Hyper-V en Windows Server 2012.
Tecnologías Alcanzadas
Esta publicación puede aplicarse a:
- Hyper-V en Windows Server.
- Windows Server 2012 Standard.
- Windows Server 2012 Datacenter.
- Windows Server 2012 R2 Standard.
- Windows Server 2012 R2 Datacenter.
Escenario de Trabajo
Contamos con un equipo físico Windows Server 2012 Datacenter y procesador compatible con virtualización de Intel. Esta configuración no es mandatoria, y podemos contar con procesador compatible con virtualización AMD. Desde el BIOS del equipo, hemos activado la compatibilidad del virtualizador para poder instalar la funcionalidad, dado que sí o sí requiere dicha prestación por hardware.
Plan de Trabajo
El plan de trabajo es el siguiente:
- Activación de Virtualización por Hardware desde el BIOS del equipo.
- OPCION 1: Instalación del Rol mediante consola “Server Manager” (gráfico).
- OPCION 2: Instalación del Rol mediante PowerShell (consola).
- OPCION 2: Tareas adicionales de instalación.
Desarrollo
Contamos con un equipo Windows Server 2012 instalado en forma física. En este sentido, es importante aclarar que el rol Hyper-V no puede instalarse sobre hardware virtualizado. Esto significa que no podemos darlo de alta como rol en un equipo virtual: necesitamos que este equipo sea físico.
Es verdad que existen algunas herramientas, no soportadas oficialmente, que permiten dar de alta el rol de virtualización sobre equipos virtuales, y a veces esto se utiliza como ambiente de laboratorio. En nuestro caso, vamos a utilizar hardware físico.
Activación de Virtualización por Hardware desde el BIOS del equipo
La primera tarea que debemos hacer, es activar la tecnología de virtualización de nuestro hardware, específicamente de nuestro procesador. En este punto, es muy difícil hacer un tutorial que se adapte a todas las posibilidades, dado que la opción disponible para realizar esta tarea cambia según modelo y marca de placa madre.
Por este motivo, pondremos una imagen descriptiva de nuestro motherboard utilizado, y aconsejaremos a los administradores ir a la documentación específica del hardware que se utilice para activarlo. Nosotros hemos activado la funcionalidad mediante la siguiente opción del BIOS de ASUS:
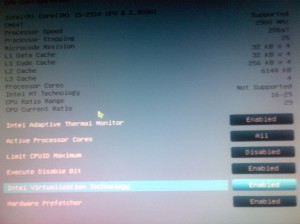
Una vez realizado esto, podemos avanzar a instalar el Rol desde Windows Server. En este sentido, tenemos dos opciones:
- Opción gráfica.
- Opción por PowerShell.
Vamos a recorrer ambas opciones.
OPCION 1: Instalación del Rol mediante consola “Server Manager” (gráfico)
Desde la consola “Server Manager”, vamos a ir a “Manage” y luego a “Add Roles and Features”:
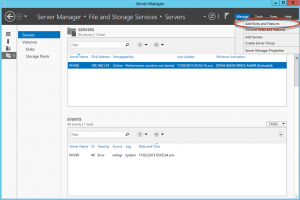
En la pantalla de bienvenida, le damos en Next:
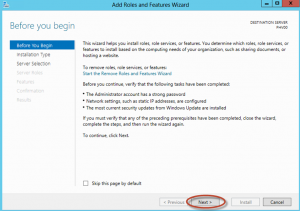
Luego, elegimos el tipo de instalación: “Role-based or feature-based installation” y le damos “Next”:
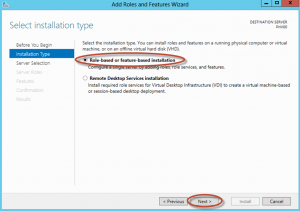
Luego, elegimos el servidor en el cual queremos hacer la instalación. En nuestro caso, tenemos uno solo, que se llama PHV00:
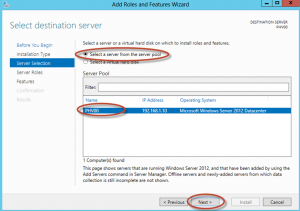
De la lista de Roles disponibles, vamos a seleccionar “Hyper-V”:
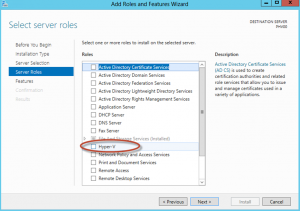
Apenas realizamos la selección, el asistente nos mostrará que hay algunos features requeridos para poder avanzar. Estos features son, exactamente, las herramientas de administración (“Hyper-V Management Tools”). Por supuesto, le damos en “Add Features”:
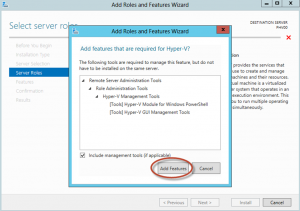
Si por algún motivo no hemos activado la virtualización por hardware nos aparecerá el siguiente error en el proceso, inmediatamente después de hacer clic en “Add Features”:
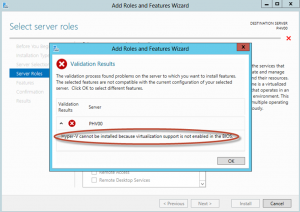
Si esto ocurre, debemos volver al paso “Activación de Virtualización por Hardware…” del tutorial.
Suponiendo que todo va bien, le damos “Next” y el asistente nos mostrará la lista de Features disponibles. No necesitamos agregar ninguno, y le damos “Next” nuevamente:
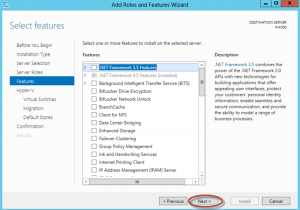
Se nos mostrará una introducción al rol seleccionado para instalar. Le damos “Next”:
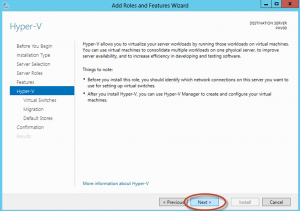
Inmediatamente, se nos dará la posibilidad de configurar nuestros “Virtual Switches”. Hyper-V, para poder tener comunicación por red, necesita uno o más “Virtual Switches”, que no son más que adaptadores de red virtuales. Para poder configurarlos, necesitamos por lo menos una placa de red física. En nuestro caso, tenemos una llamada “LAN”, la cual seleccionaremos para que pueda ser virtualizada:
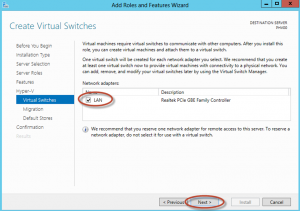
Una vez que hemos configurado por lo menos una placa de red para virtualizar, nos encontraremos con la posibilidad de configurar “Live Migration”. Esta funcionalidad permite realizar movimientos de equipos virtuales entre nodos (host de Hyper-V) sin detener el equipo, en modo “vivo”. En nuestro caso, vamos a omitir esta funcionalidad. Si igualmente queremos configurarla ahora, podemos hacerlo:
- Ilustración 12 – Asistente para Instalación de Rol Hyper-V en Windows Server 2012. Configuración de Live Migration.
Tenemos la posibilidad, luego, de configurar los repositorios predeterminados para los discos virtuales y las configuraciones de equipos virtuales que vamos a crear. Por supuesto, esto puede ser cambiado luego y, además, podemos cambiarlo en cada creación de un equipo virtual, con la posibilidad de respetar o no dicha ubicación predeterminada:
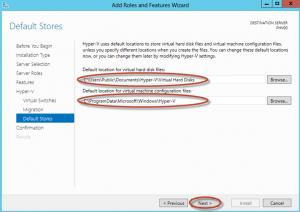
Pasada esta pantalla, confirmamos las opciones seleccionadas y le damos “Install”. El proceso comenzará y debemos aguardar unos minutos:
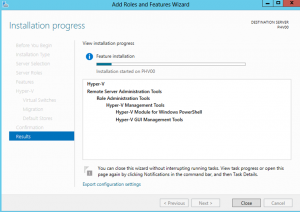
Cuando finalice, el sistema nos indicará que tenemos un reinicio pendiente:
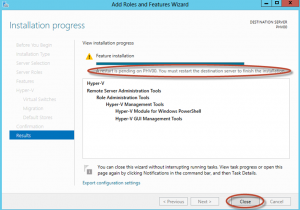
Una vez reiniciado el sistema (tardará algunos minutos, dado que durante el proceso habrá dos reinicios) notaremos que en el “Server Manager” tenemos un nuevo ítem: “Hyper-V”:
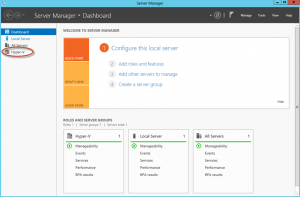
Además, desde “Tools”, podremos acceder al “Hyper-V Manager”:
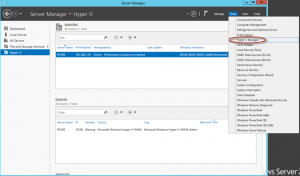
Podemos comprobar el funcionamiento de la consola de administración ingresando a ella, y viendo que no tenemos equipos virtuales aún configurados:
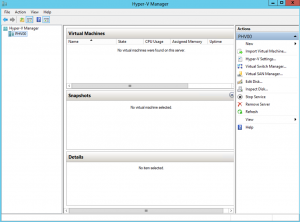
Una vez finalizados estos pasos, tendremos nuestro sistema listo para comenzar a trabajar con virtualización.
OPCION 2: Instalación del Rol mediante PowerShell (consola)
Tenemos la opción de instalar Hyper-V mediante PowerShell, además de la interfaz gráfica vista anteriormente. La opción de PowerShell nos puede ser muy útil si tenemos que desplegar el rol en muchos equipos a la vez. Es importante aclarar que si hemos realizado el proceso de instalación de Hyper-V por interfaz gráfica, no es necesario utilizar este método, y viceversa.
Para comenzar con el proceso, tenemos que abrir “Windows PowerShell”:
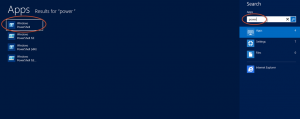
Una vez abierto, para poder trabajar agregando (y quitando) roles y features debemos importar el módulo “ServerManager”. No vamos a entrar en detalles, en este tutorial, de por qué debemos hacer esto o que módulos están disponibles para el uso. Solo diremos que PowerShell tiene la posibilidad de permitirnos trabajar con módulos que podemos importar (dependiendo los que tengamos disponibles en el sistema). En este caso, tenemos que importar el módulo “ServerManager” mediante el siguiente comando:
Import-Module ServerManager

Una vez hecho esto, ya podemos trabajar en agregar los roles y features que necesitamos. El comando que debemos correr es el siguiente:
Install-WindowsFeature Hyper-V,Hyper-V-Tools,Hyper-V-PowerShell -Restart
Sin embargo, podemos agregarle un parámetro detrás de todo: -Whatif. Este parámetro permite “suponer” que pasaría si ejecutamos este comando, y de esta forma verificar si la instalación sería exitosa o no:
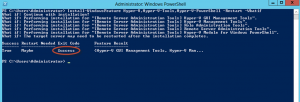
Vamos a analizar rápidamente el comando:
- Install-WindowsFeature: nos permite realizar la instalación de roles y features.
- Hyper-V: representa el nombre del rol “Hyper-V”.
- Hyper-V-Tools: representa el nombre de las tools de Hyper-V.
- Hyper-V-PowerShell: representa el nombre de las tools de PowerShell para Hyper-V.
- Restart: indica que el sistema puede reiniciarse.
- Whatif: es el “supuesto” para no ejecutar el comando, sino verificar que pasaría si se ejecuta.
Como vemos, el “Exit Code” es “Success”, razón por la cual podemos ejecutar tranquilamente el comando:

Una vez ejecutado, vemos que tenemos disponible un indicador:

El sistema se reiniciará, tal como pasó con el proceso por interfaz gráfica, y luego de reiniciarse tendremos disponibles el rol “Hyper-V” y sus herramientas de administración.
A esto lo podemos comprobar desde el Server Manager, verificando que el ítem “Hyper-V” ha aparecido:
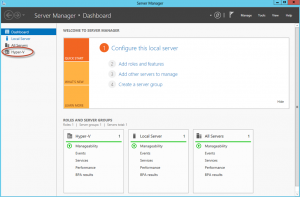
Y, por supuesto, la disponibilidad del “Hyper-V Manager”:
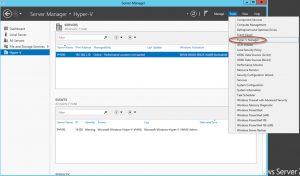
OPCION 2: Tareas adicionales de instalación
La instalación a través de PoweShell nos obliga a realizar, posteriormente, una tarea de configuración del Switch Virtual. Esto es, básicamente, virtualizar por lo menos una placa de red que tengamos en el equipo para que pueda estar disponible en el entorno virtual (en nuestras máquinas virtuales).
Para ello, iremos al “Hyper-V Manager” y, parados sobre nuestro servidor (PHV01) elegiremos “Virtual Switch Manager”:
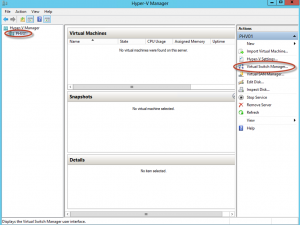
Una vez allí, elegimos “New virtual network switch”. El tipo de virtual switch que debemos elegir dependerá del tipo de conectividad que querramos. Si queremos conectividad externa e interna, es decir, como si fuese una placa de red normal para nuestros equipos virtuales, debemos elegir “External”, y por último “Create Virtual Switch”:
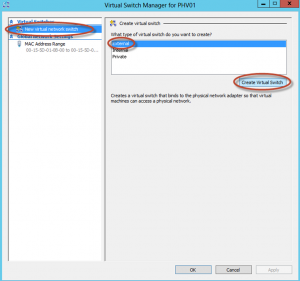
Una vez hecho esto, veremos que tenemos la posibilidad de asociar este virtual switch con una placa de red física. En nuestro caso, la asociamos con la placa de red Intel 82578DC, pero esta opción variará según el hardware disponible:
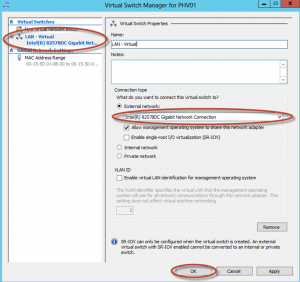
Para finalizar hacemos clic en “OK”. El sistema nos avisará que esta configuración generará un corte de conectividad, el cual durará solo unos segundos. Le damos en “Yes”:
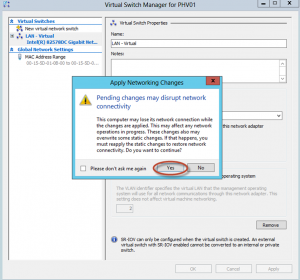
Habiendo hecho esto, ya tenemos nuestro Hyper-V listo para usar y montar equipos virtuales, pero esta vez habiendo realizado la configuración por PowerShell.
Conclusiones
Hyper-V es una plataforma completa de virtualización, disponible en Windows Server 2012 en su versión 3. En este tutorial hemos visto, en forma general, como instalarla mediante interfaz gráfica y mediante línea de comandos, haciendo uso de PowerShell. Luego de estas configuraciones, tenemos el sistema listo y preparado para crear y utilizar equipos virtuales.
Referencias y Links
- Hyper-V Getting Started Guide: http://technet.microsoft.com/en-us/library/cc732470(v=ws.10).aspx
- Hyper-V Installation Prerequisites: http://technet.microsoft.com/en-us/library/cc731898.aspx
- Install Hyper-V Server 2012: http://technet.microsoft.com/en-us/library/jj647783.aspx
[related-posts]