[HOW-TO] Hyper-V | Creación de Máquina Virtual Generación 2 en Windows Server 2012 R2
Hyper-V en Windows Server 2012 R2 trae muchas novedades y mejoras, las cuales son analizadas en otras publicaciones de TecTimes. No obstante, aquí mostraremos una de ellas: máquinas virtuales de tipo “Generation 2”.
La generación de la máquina virtual (Virtual Machine Generation) determina el hardware virtual y las funcionalidades que son presentadas a ella. En Hyper-V de Windows Server 2012 R2 se incluye el soporte a 2 generaciones: 1 y 2.
No es el objetivo de este How-To comentar los cambios introducidos, sino mostrar cómo crear equipos virtuales de generación 2 tanto por interfaz gráfica como por línea de comandos PowerShell.
Introducción
Objetivo
Esta publicación tiene como objetivo mostrar cómo una organización puede aprovechar las nuevas funcionalidades de las máquinas virtuales “Generation 2” en Windows Server 2012 e Hyper-V.
Audiencia
Este documento está dirigido a Consultores, Profesionales IT y personas que desarrollan tareas de Consultoría, Administración y Soporte o que simplemente están interesados en aprender nuevas cosas.
Comentarios y Corrección de Errores
Hemos realizado nuestro mejor esfuerzo para no cometer errores, pero al fin y al cabo somos seres humanos. Si deseás reportar algún error o darnos feedback de qué te pareció esta publicación, por favor no dejes de comunicarte con nosotros a través de correo electrónico a la siguiente dirección: info@tectimes.net.
Alcance
Entender cuál es el alcance de la publicación nos ayuda a tener una expectativa real de lo que encontraremos en la misma, de modo tal que quién lo lee no espere ni más ni menos de lo que encontrará. Vamos a describir las tecnologías alcanzadas, el escenario de trabajo y el plan de trabajo en alto nivel.
Objetivo Técnico
El objetivo técnico de esta publicación es:
- Mostrar cómo crear máquinas virtuales Generación 2 a través de la interfaz gráfica.
- Mostrar cómo crear máquinas virtuales Generación 2 a través de PowerShell.
Tecnologías Alcanzadas
Esta publicación puede aplicarse a:
- Hyper-V en Windows Server 2012 R2.
- Windows Server 2012 R2 Standard.
- Windows Server 2012 R2 Datacenter.
Tecnologías Alcanzadas
Esta publicación abarca a Windows Server 2012 R2 o superior, dado que la funcionalidad Generation Id 2 está disponible a partir de esta versión.
Escenario de Trabajo
Como escenario de trabajo contamos con el siguiente equipamiento:
- 1 Host de virtualización con Hyper-V en Windows Server 2012 R2 Preview.
Plan de Trabajo
Ejecutaremos el siguiente plan de trabajo para mostrar cómo crear equipos virtuales Generation 2 en Windows Server 2012 R2 Preview:
- Creación de VM Generation 2 a través de Interfaz Gráfica.
- Creación de VM Generation 2 a través de PowerShell.
Desarrollo
Podemos crear equipos virtuales de tipo generación 2 a través de la GUI y de PowerShell. En este How-To vamos a explorar ambas opciones.
Creación de VM Generation 2 a través de Interfaz Gráfica
La creación de equipos generación 2 en Windows Server 2012 R2 a través de Interfaz Gráfica es muy sencillo y no varía mucho de lo que estábamos acostumbrados con Windows Server 2012.
Ante todo, iniciamos el asistente para creación de nuevo equipo virtual:
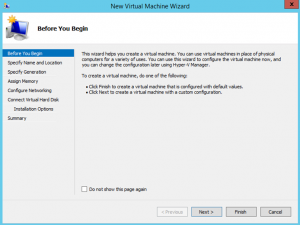
Aquí ingresamos el nombre del equipo, como así también su ubicación:
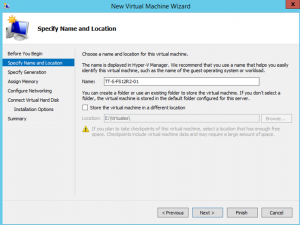
Aquí es el lugar donde vamos a elegir la generación del equipo: en nuestro caso seleccionamos “Generation 2”. Recordemos que no es posible cambiar la generación una vez creado el equipo:
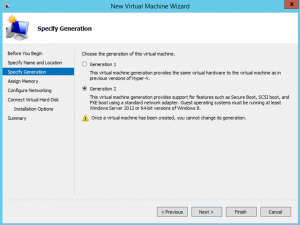
Luego de este paso, seguimos con las opciones de creación de equipo virtual. En este caso, la memoria:
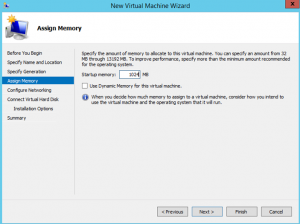
Luego seguimos con las opciones de red:
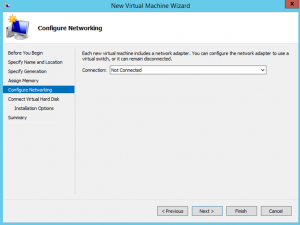
Casi por último, creamos un disco virtual:
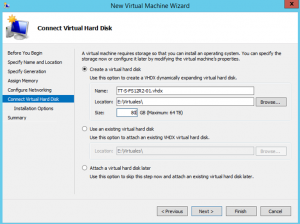
Y elegimos las opciones de instalación del sistema operativo (por ejemplo, en la imagen estamos buscando un archivo ISO):
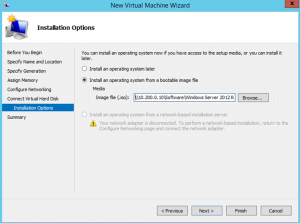
De esta forma, llegamos al final del asistente. Una vez realizados estos pasos, tendremos un equipo virtual generación 2 creado en nuestra infraestructura:
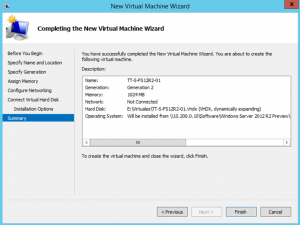
Creación de VM Generation 2 a través de PowerShell
Para crear un equipo virtual generación 2 a través de PowerShell en Windows Server 2012 R2 se debe ingresar el siguiente CMDLet con el parámetro “-Generation 2”:
New-VM -Name "TT-S-RD12R2-01" -Memory 1gb -Path "E:\Virtuales" -Generation 2
La salida será la siguiente:
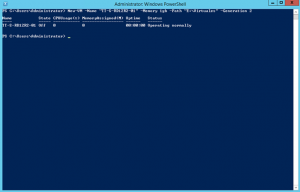
Esto genera una creación estándar del equipo virtual. Adicionalmente, podríamos completar aún más el comando con mayor cantidad de parámetros para indicar, incluso, el tamaño de disco virtual y su ubicación:
New-VM -Name "TT-S-RD12R2-01" -Memory 1gb -Path "E:\Virtuales" -Generation 2 -NewVHDSizeBytes "85899345920" -NewVHDPath "E:\Virtuales\TT-S-RD12R2-01\Virtual Hard Disks\TT-S-RD12R2-01.vhdx"
La salida será la siguiente:
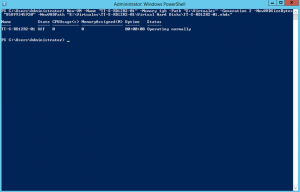
Comparativa entre Generación 1 y Generación 2
Una vez creado el equipo, podemos acceder a las propiedades:
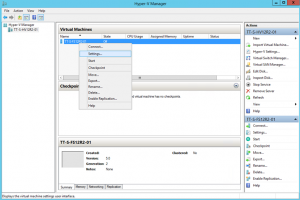
Aquí vemos un preview de las propiedades de un equipo virtual con Generación 1:
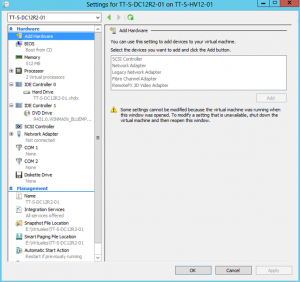
Las propiedades de un equipo virtual generación 2 es la siguiente:
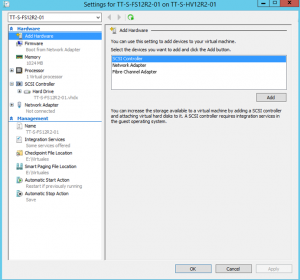
Como podemos observar, el equipo generación tiene la característica “Legacy Free”, donde muchos de los dispositivos de hardware emulados han sido removidos y reemplazados por drivers sintéticos y dispositivos basados en software.
Conclusiones
La creación de equipos virtuales Generación 2 es muy simple: se puede realizar por interfaz gráfica o por PowerShell en simples pasos. Como breve repaso, Generation 2 provee nuevas funcionalidades al equipo virtual:
- Inicio Seguro (Secure Boot) a través de UEFI (Unified Extensible Firmware Interface).
- Inicio desde discos virtuales SCSI (Boot from SCSI).
- Inicio desde DVD SCSI (Boot from SCSI).
- Inicio PXE utilizando un adaptador de red standard.
- “Legacy Free”: muchos de los dispositivos de hardware emulados han sido removidos y reemplazados por drivers sintéticos y dispositivos basados en software..
Los sistemas operativos invitados soportados con Generación 2 son los siguientes:
- Windows Server 2012.
- Windows Server 2012 R2.
- Windows 8 x64.
- Windows 8.1 x64.
Referencias y Links
- What’s New in Hyper-V in Windows Server 2012 R2: http://technet.microsoft.com/en-us/library/dn282278.aspx
[related-posts]
