[HOW-TO] Hyper-V | Creación de Máquina Virtual Generación 2 en Windows Server 2012 R2
Hyper-V en Windows Server 2012 R2 trae muchas novedades y mejoras, las cuales son analizadas en otras publicaciones de TecTimes. No obstante, aquí mostraremos una de ellas: máquinas virtuales de tipo “Generation 2”.
La generación de la máquina virtual (Virtual Machine Generation) determina el hardware virtual y las funcionalidades que son presentadas a ella. En Hyper-V de Windows Server 2012 R2 se incluye el soporte a 2 generaciones: 1 y 2.
No es el objetivo de este How-To comentar los cambios introducidos, sino mostrar cómo crear equipos virtuales de generación 2 tanto por interfaz gráfica como por línea de comandos PowerShell.
[toc]
Introducción
Objetivo
Esta publicación tiene como objetivo mostrar cómo una organización puede aprovechar las nuevas funcionalidades de las máquinas virtuales “Generation 2” en Windows Server 2012 e Hyper-V.
Audiencia
Este documento está dirigido a Consultores, Profesionales IT y personas que desarrollan tareas de Consultoría, Administración y Soporte o que simplemente están interesados en aprender nuevas cosas.
Comentarios y Corrección de Errores
Hemos realizado nuestro mejor esfuerzo para no cometer errores, pero al fin y al cabo somos seres humanos. Si deseás reportar algún error o darnos feedback de qué te pareció esta publicación, por favor no dejes de comunicarte con nosotros a través de correo electrónico a la siguiente dirección: info@tectimes.net.
Alcance
Entender cuál es el alcance de la publicación nos ayuda a tener una expectativa real de lo que encontraremos en la misma, de modo tal que quién lo lee no espere ni más ni menos de lo que encontrará. Vamos a describir las tecnologías alcanzadas, el escenario de trabajo y el plan de trabajo en alto nivel.
Objetivo Técnico
El objetivo técnico de esta publicación es:
- Mostrar cómo crear máquinas virtuales Generación 2 a través de la interfaz gráfica.
- Mostrar cómo crear máquinas virtuales Generación 2 a través de PowerShell.
Tecnologías Alcanzadas
Esta publicación puede aplicarse a:
- Hyper-V en Windows Server 2012 R2.
- Windows Server 2012 R2 Standard.
- Windows Server 2012 R2 Datacenter.
Tecnologías Alcanzadas
Esta publicación abarca a Windows Server 2012 R2 o superior, dado que la funcionalidad Generation Id 2 está disponible a partir de esta versión.
Escenario de Trabajo
Como escenario de trabajo contamos con el siguiente equipamiento:
- 1 Host de virtualización con Hyper-V en Windows Server 2012 R2 Preview.
Plan de Trabajo
Ejecutaremos el siguiente plan de trabajo para mostrar cómo crear equipos virtuales Generation 2 en Windows Server 2012 R2 Preview:
- Creación de VM Generation 2 a través de Interfaz Gráfica.
- Creación de VM Generation 2 a través de PowerShell.
Desarrollo
Podemos crear equipos virtuales de tipo generación 2 a través de la GUI y de PowerShell. En este How-To vamos a explorar ambas opciones.
Creación de VM Generation 2 a través de Interfaz Gráfica
La creación de equipos generación 2 en Windows Server 2012 R2 a través de Interfaz Gráfica es muy sencillo y no varía mucho de lo que estábamos acostumbrados con Windows Server 2012.
Ante todo, iniciamos el asistente para creación de nuevo equipo virtual:
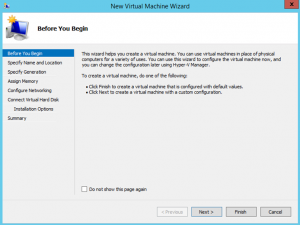
Aquí ingresamos el nombre del equipo, como así también su ubicación:
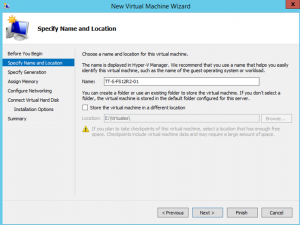
Aquí es el lugar donde vamos a elegir la generación del equipo: en nuestro caso seleccionamos “Generation 2”. Recordemos que no es posible cambiar la generación una vez creado el equipo:
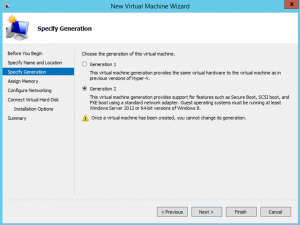
Luego de este paso, seguimos con las opciones de creación de equipo virtual. En este caso, la memoria:
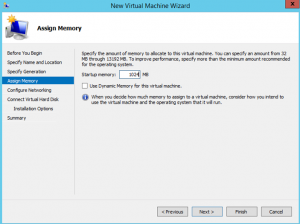
Luego seguimos con las opciones de red:
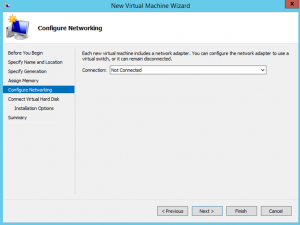
Casi por último, creamos un disco virtual:
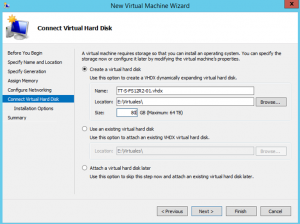
Y elegimos las opciones de instalación del sistema operativo (por ejemplo, en la imagen estamos buscando un archivo ISO):
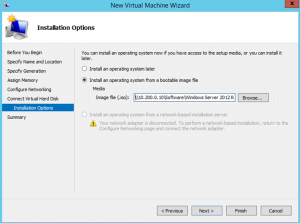
De esta forma, llegamos al final del asistente. Una vez realizados estos pasos, tendremos un equipo virtual generación 2 creado en nuestra infraestructura:
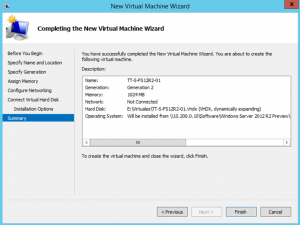
Creación de VM Generation 2 a través de PowerShell
Para crear un equipo virtual generación 2 a través de PowerShell en Windows Server 2012 R2 se debe ingresar el siguiente CMDLet con el parámetro “-Generation 2”:
New-VM -Name "TT-S-RD12R2-01" -Memory 1gb -Path "E:\Virtuales" -Generation 2
La salida será la siguiente:
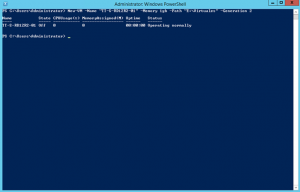
Esto genera una creación estándar del equipo virtual. Adicionalmente, podríamos completar aún más el comando con mayor cantidad de parámetros para indicar, incluso, el tamaño de disco virtual y su ubicación:
New-VM -Name "TT-S-RD12R2-01" -Memory 1gb -Path "E:\Virtuales" -Generation 2 -NewVHDSizeBytes "85899345920" -NewVHDPath "E:\Virtuales\TT-S-RD12R2-01\Virtual Hard Disks\TT-S-RD12R2-01.vhdx"
La salida será la siguiente:
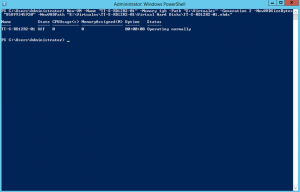
Comparativa entre Generación 1 y Generación 2
Una vez creado el equipo, podemos acceder a las propiedades:
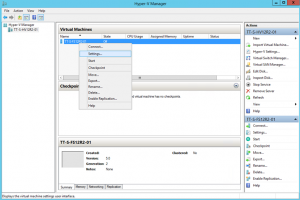
Aquí vemos un preview de las propiedades de un equipo virtual con Generación 1:
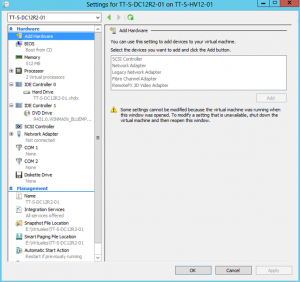
Las propiedades de un equipo virtual generación 2 es la siguiente:
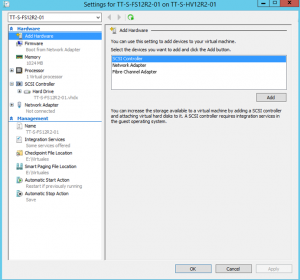
Como podemos observar, el equipo generación tiene la característica “Legacy Free”, donde muchos de los dispositivos de hardware emulados han sido removidos y reemplazados por drivers sintéticos y dispositivos basados en software.
Conclusiones
La creación de equipos virtuales Generación 2 es muy simple: se puede realizar por interfaz gráfica o por PowerShell en simples pasos. Como breve repaso, Generation 2 provee nuevas funcionalidades al equipo virtual:
- Inicio Seguro (Secure Boot) a través de UEFI (Unified Extensible Firmware Interface).
- Inicio desde discos virtuales SCSI (Boot from SCSI).
- Inicio desde DVD SCSI (Boot from SCSI).
- Inicio PXE utilizando un adaptador de red standard.
- “Legacy Free”: muchos de los dispositivos de hardware emulados han sido removidos y reemplazados por drivers sintéticos y dispositivos basados en software..
Los sistemas operativos invitados soportados con Generación 2 son los siguientes:
- Windows Server 2012.
- Windows Server 2012 R2.
- Windows 8 x64.
- Windows 8.1 x64.
Referencias y Links
- What’s New in Hyper-V in Windows Server 2012 R2: http://technet.microsoft.com/en-us/library/dn282278.aspx
