[TUTORIAL] Active Directory Domain Services | Clonación de un Controlador de Dominio Virtual con Windows Server 2012 y Hyper-V 3
Una de las novedades de Windows Server 2012 y su servicio de directorio, es la posibilidad de clonar un controlador de dominio virtual.
Esto es posible utilizando software de virtualización Hyper-V versión 3 y permite realizar el deploy de controladores de dominio en forma rápida y segura.
En este tutorial vamos a ver en detalle el proceso de clonación de un controlador de dominio virtual basado en Windows Server 2012 y Hyper-V 3 como software de virtualización.
Contenidos
- 1 Introducción
- 2 Desarrollo del Tutorial Clonación de un Controlador de Dominio Virtual
- 3 Conclusiones
- 4 Comentarios y Corrección de Errores
- 5 Acerca del Autor
Introducción
Objetivo
Esta publicación tiene como objetivo demostrar cómo las organizaciones pueden verse beneficiadas con la nueva posibilidad existente en Windows Server 2012 de clonar controladores de dominio virtuales, de modo tal de acelerar el deploy de los mismos.
Alcance
Esta publicación puede aplicarse a:
- Windows Server 2012 Standard
- Windows Server 2012 Datacenter.
- Active Directory Domain Services.
- Hyper-V en Windows Server 2012.
Escenario de Trabajo
En este escenario práctico, contamos con una infraestructura de Active Directory en nivel de funcionalidad Windows Server2012. Existen dos controladores de dominio virtualizados:
- PDC01.DILUX.LOCAL (contiene el rol FSMO PDC Emulator)
- PDC02.DILUX.LOCAL
El escenario de virtualización se compone de:
- Hyper-V 3 (Windows Server 2012)
El controlador de dominio resultante (clonado, si todo sale bien) será el PDC03.DILUX.LOCAL.
Plan de Trabajo
Nuestro Plan de Trabajo para este tutorial será el siguiente:
- Autorización del Controlador de Dominio para Clonación
- Preparación de la configuración para la clonación
- Clonación del Controlador de Dominio
- Comprobación de funcionamiento
Desarrollo del Tutorial Clonación de un Controlador de Dominio Virtual
Autorización del Controlador de Dominio para Clonación
Para realizar la autorización de clonación de un controlador de dominio, debemos agregarlo a un grupo llamado “Cloneable Domain Controllers”. Esto lo hacemos desde “Active Directory Users and Computers”.
Ingresamos a las propiedades del Controlador de Dominio a clonar:
Y allí agregamos al equipo al grupo “Cloneable Domain Controllers”:
Preparación de la configuración para la clonación
Para indicar la configuración de la clonación, debemos generar el archivo DCCloneConfig.xml con sus respectivas opciones. Para esto tenemos tres formas de realizarlo:
- Utilizando PowerShell y del CMDLet “New-ADDCCloneConfig”
- A mano a través de un editor XML
- Editando un archivo de configuración pre-existente, con un editor XML.
Utilización de CMDLet “New-ADDCCloneConfig” (opción recomendada)
Vamos a utilizar el CMDLet siguiente:
New-ADDCCloneConfigFile -IPv4Address “192.168.1.33” -IPv4DefaultGateway “192.168.1.1” -IPv4SubnetMask “255.255.255.0” -IPv4DNSResolver “192.168.1.31,192.168.1.32” -Static -SiteName “DiluxCentral”
El comando realizará algunos chequeos:
- Validación del controlador de dominio que tiene el rol PDC Emulator.
- Verificación de la pertenencia de PDC02.DILUx.LOCAL al grupo “Cloneable Domain Controllers”.
- Verificación de la lista de aplicaciones permitidas para clonación.
En este caso, vemos una advertencia: existe una aplicación que no está en la lista de aplicaciones compatibles con clonación. La acción que se nos pide realizar es la ejecución de otro CMDLet:
Get-ADDCCloningExcludedApplicationList
Vamos a ejecutarlo:
El resultado nos indica que la aplicación “Microsoft Silverlight” no es compatible con el proceso de clonación. Al respecto tenemos dos opciones:
- Remover la aplicación
- Si estamos seguros que no traerá problemas, agregarla al archivo CustomDCCloneAllowList.xml
En nuestro caso, optamos por la opción 2.
Para generar este archivo, debemos ejecutar el siguiente comando:
Get-ADDCCloningExcludedApplicationList –GenerateXml
Luego de la ejecución del comando, podemos comprobar que el archivo de inclusión personalizado ya fue agregado al directorio “C:\Windows\NTDS”.
Ahora si, vovlemos a ejecutar el comando de generación del archivo de configuración de clonación:
Como resultado, vamos a obtener el archivo de configuración “DCCloneConfig.xml” en el directorio “C:\Windows\NTDS”:
Completados estos pasos, podemos saltear el apartado siguiente dedicado a la “Utilización del archivo de configuración pre-existente…”. Éste solo se expone a fines informativos en el caso de no ejecutar el CMDLet “New-ADDCCloneConfigFile”.
Utilización del archivo de configuración pre-existente “SampleDCCloneConfig.xml”
Como alternativa a la utilización del CMDLet “New-ADDCCloneConfig”, existe un modelo de este archivo XML llamado SampleDCCloneConfig.xml que se encuentra en C:\Windows\System32:
Su estructura es la siguiente:
Lo único que debemos hacer, es crear una copia de este archivo, completarlo, y pegarlo en C:\Windows\NTDS con el nombre DCCloneConfig.xml.
En nuestro caso, el contenido del archivo quedaría así:
No tenemos que olvidarnos de ejecutar el comprobador de aplicaciones compatibles con clonación. Al no utilizar el CMDLet “New-ADDCCloneConfig” no tenemos un pre-aviso de software que no esté en la lista de aplicaciones compatibles con clonación, por lo cual lo debemos ejecutar a mano. Para realizar esto, tenemos un comando de PowerShell que es el siguiente: Get-ADDCCloningExcludedApplicationList (como ya lo hemos explicado anteriormente, no vamos a volver a explicarlo aquí).
Clonación del Controlador de Dominio
Vamos a comenzar el proceso de clonación. Para esto vamos a realizar las siguientes acciones manuales:
- Apagar el equipo PDC02.
- Comprobar que no existan Snapshots.
- Hacer una copia del VHDX.
- Crear un equipo virtual con este disco VHDX duplicado.
Apagado de PDC02
Comprobamos que está apagado:
Comprobación de no existencia de Snapshots
Comprobamos que no existen Snapshots en el equipo virtual PDC02:
Copia del VHDX
Hacemos una copia del VHDX del PDC02.DILUX.LOCAL:
Le asignamos un nombre una vez finalizada la copia y lo dejamos disponible para elegirlo más tarde.
Creación de PDC03 (equipo virtual)
Creamos un nuevo equipo llamado DILUX_PDC03 (nombre de la consola de Hyper-V) y atachamos el disco recientemente copiado con el nombre “DILUX_PDC03”:
Elegimos su nombre y ubicación en el host de Hyper-V 3 (en nuestro caso la ubicación es “E:\Virtual\”):
Le asignamos memoria, red, y cuando ingresamos a las opciones de Virtual Hard Disk elegimos “Attach a virtual hard disk later”:
Una vez creado el equipo, le damos una ubicación definitiva al VHDX duplicado recientemente. En nuestro caso, y por costumbre, lo vamos a dejar dentro de la carpeta de la nueva máquina virtual creada.
Ahora, estando apagado el equipo “DILUX_PDC03”, le agregamos el disco virtual duplicado como disco de sistema:
Allí ingresamos a la solapa “IDE Controller 0” y agregamos un “Hard Drive”:
Hacemos clic en “Browse”, dado que elegiremos un disco existente:
Allí elegimos el disco rígido “DILUX_PDC03” recientemente copiado. Aceptamos la opción configurada:
Comprobación de funcionamiento
Solo nos queda encender el equipo virtual y comprobar que sucede. Para esto encendemos el equipo DILUX_PDC03 y observamos lo siguiente:
Podemos comprobar que el servidor (controlador de dominio) está siendo clonado. Una vez que finalice este proceso, deberá reiniciarse.
Si ingresamos a dicho equipo, podremos ver que está agregado a nuestra infraestructura de Active Directory:
Ahora… ¿qué sucede con nuestro equipo apagado? Si lo encendemos, vemos que todo funciona normalmente.
Conclusiones
Sin lugar a dudas, esta funcionalidad de Windows Server 2012 acelera y seguriza el proceso de despliegue de controladores de dominio en Active Directory, y podemos aprovecharlo realizando unos simples pasos ordenados.
[related-posts]
Comentarios y Corrección de Errores
Hemos realizado nuestro mejor esfuerzo para no cometer errores, pero al fin y al cabo somos seres humanos. Si deseás reportar algún error o darnos feedback de qué te pareció esta publicación, por favor no dejes de comunicarte con nosotros a través de correo electrónico a la siguiente dirección: info@tectimes.net.

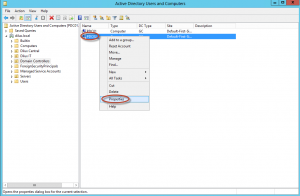
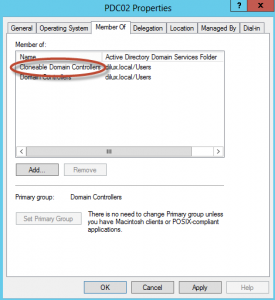
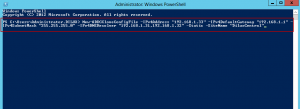
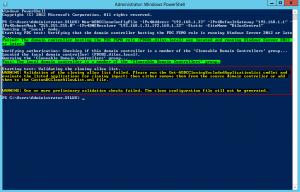
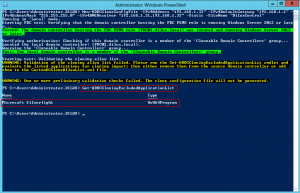
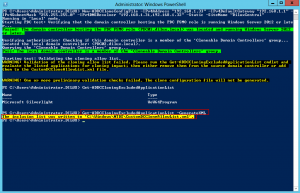
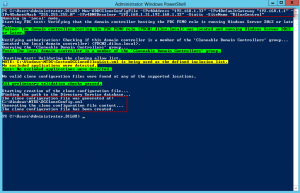
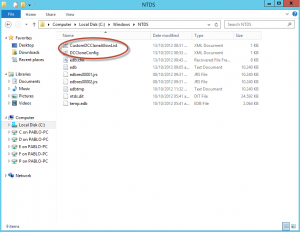
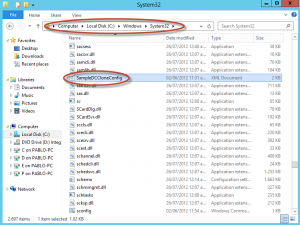
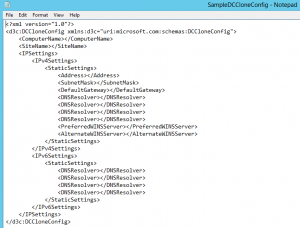
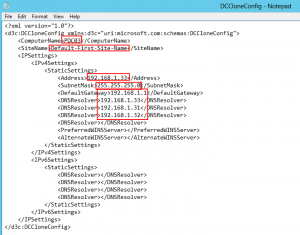
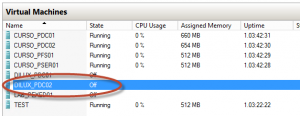

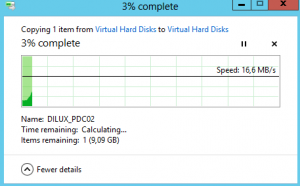
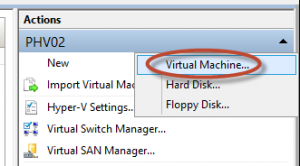
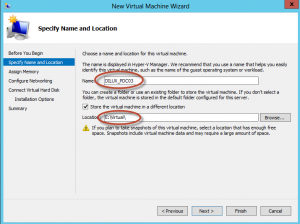
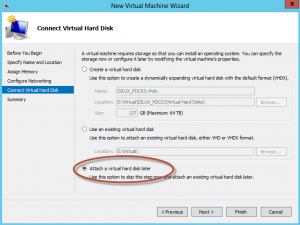
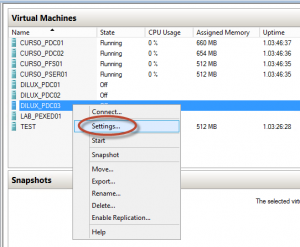
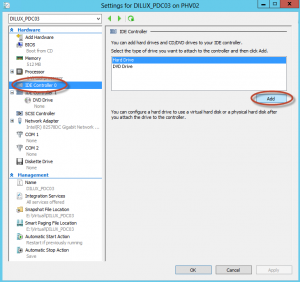
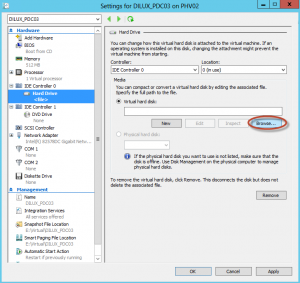
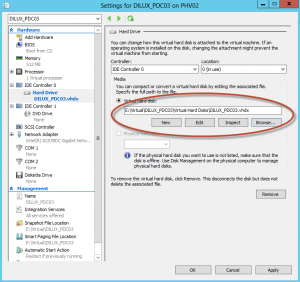
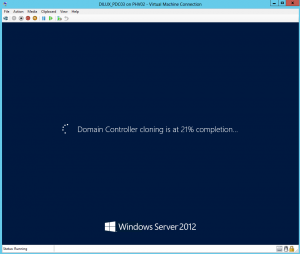
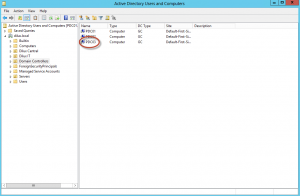
[…] [TUTORIAL] Active Directory Domain Services | Clonación de un Controlador de Dominio Virtual con Windows Server 2012 y Hyper-V 3: http://www.tectimes.net/tutorial-active-directory-domain-services-clonacion-de-un-controlador-de-dom… […]