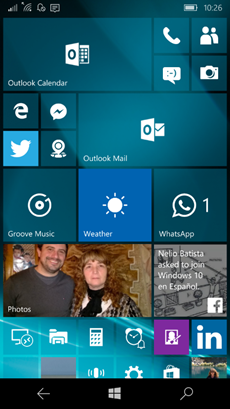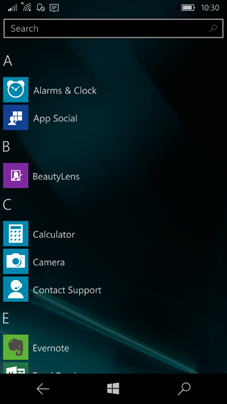[Articulo] Windows | Novedades para la Experiencia de Usuario en Escritorio y Menú Inicio sobre Windows 10
Windows 8 marcó un cambio que afectó a muchísimos usuarios: ¿dónde está el menú inicio? En las organizaciones, y puntualmente en donde había segmentos de usuario de avanzada edad o reticentes al cambio, el mismo significó más de un dolor de cabeza para todos los que brindan soporte al usuario final a través de una mesa de ayuda.
Apagar el Equipo fue otro punto crítico. En lo personal, hasta las reuniones familiares se convertían en reproches (si si, he llevado a mi familia a adoptar Windows 8 rápidamente) sobre lo difícil que era apagar el equipo. Ni hablar, por supuesto, de los gestos que debían realizarse con el mouse para acceder a algunas opciones.
En esta publicación vamos a recorrer los puntos más importantes en las mejoras del escritorio y menú inicio de Windows 10.
Introducción
Objetivo y Alcance
Esta publicación tiene como objetivo demostrar a las organizaciones y administradores de IT las novedades más importantes en relación a la experiencia de usuario final que provee Windows 10 como cliente.
El alcance de esta publicación está referido al análisis de las siguientes características:
- Modo Tablet.
- Continuum en Desktop.
- Continuum en Mobile.
Audiencia
Este documento está dirigido a Consultores, Profesionales IT y personas que desarrollan tareas de Consultoría, Administración y Soporte o que simplemente están interesados en leer e investigar sobre la tecnología alcanzada por esta publicación.
Comentarios y Corrección de Errores
Hemos realizado nuestro mejor esfuerzo para no cometer errores, pero al fin y al cabo somos seres humanos. Si deseás reportar algún error o darnos feedback de qué te pareció esta publicación, por favor no dejes de comunicarte con nosotros a través de correo electrónico a la siguiente dirección: info@tectimes.net.
Desarrollo
Windows 8 marcó un cambio que afectó a muchísimos usuarios: ¿dónde está el menú inicio? En las organizaciones, y puntualmente en donde había segmentos de usuario de avanzada edad o reticentes al cambio, el mismo significó más de un dolor de cabeza para todos los que brindan soporte al usuario final a través de una mesa de ayuda.
Apagar el Equipo fue otro punto crítico. En lo personal, hasta las reuniones familiares se convertían en reproches (si si, he llevado a mi familia a adoptar Windows 8 rápidamente) sobre lo difícil que era apagar el equipo. Ni hablar, por supuesto, de los gestos que debían realizarse con el mouse para acceder a algunas opciones.
Windows 8.1 introdujo un primer cambio, que fue la aparición del menú inicio. En mi experiencia esto trabajo sentimientos encontrados: los usuarios se seguían desilusionando porque, en realidad, el menú inicio era simplemente un acceso a la pantalla completa de aplicaciones. ¿A quién no le ha pasado que la persona que teníamos en frente nos mire y le diga “me estás engañando”?
Más allá de las risas y gestos de aceptación que puedan generar los párrafos anteriores, Windows 10 trajo contundentes cambios en el Escritorio y Menú Inicio. Vamos a conocerlos.
Menu Inicio [Start Menu]
La vuelta del menú inicio no representa solo un aspecto “menor” del look & feel en Windows 10. Este pequeño cambio significa un nivel de adaptación y cambio menor para el usuario final que hoy está en Windows 7. Por supuesto, también representa un nuevo cambio para los usuarios que están en Windows 8 y Windows 8.1 (en términos de cambio, es una nueva “adaptación”).
El menú de inicio está de vuelta y es más personalizable, más organizado y con ventanas dinámicas. Para la experiencia Desktop (teclado y ratón) el look & feel es el que podemos observar en la Ilustración 39:
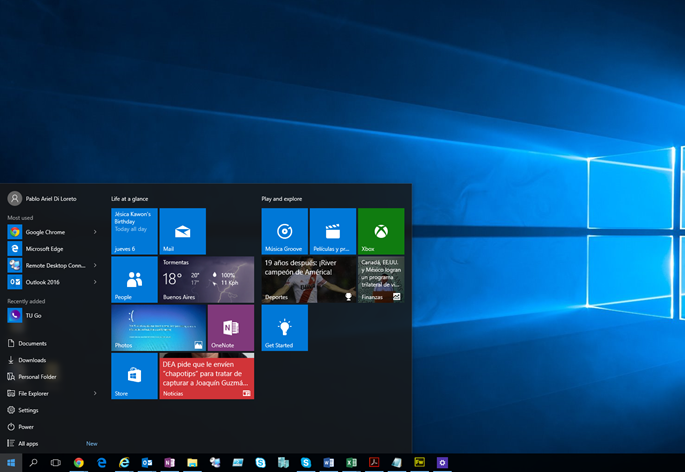
Ilustración 1
Como aspectos más destacables de esta reincorporación podemos comentarles:
- El menú inicio no ocupa toda la pantalla del escritorio.
- El usuario puede elegir rápidamente acciones como: cerrar sesión, apagar el equipo o suspenderlo con pocos clics.
- Se listas los programas más utilizados en lo más alto del menú, con la posibilidad de acceder a todos desde “All apps”.
- Las aplicaciones modernas y las aplicaciones tradicionales ahora pueden encontrarse, rápidamente, juntas sin diferenciación.
- Los mosaicos dinámicos siguen existiendo, y el usuario puede accederlos rápidamente con un clic.
Para la experiencia Tablet, Continuum (lo veremos en pocas líneas) adapta nuestra experiencia para dispositivos completamente táctiles. Esto lo podemos observar en la Ilustración 40:
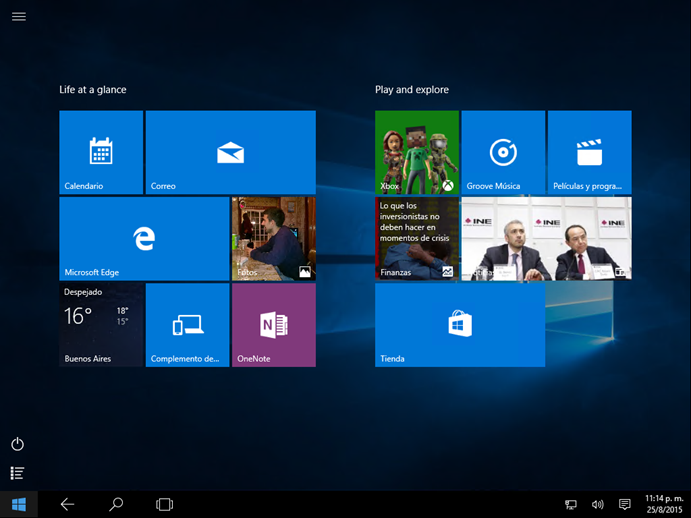
Ilustración 2
Como aspectos más destacables de este modo de menú inicio, podemos comentarles:
- Claramente el menú inicio toma toda la pantalla, pero manteniendo su estructura.
- El usuario mantiene las acciones de cerrar sesión, apagar el equipo o suspenderlo con pocos toques, pero ahora desde una pantalla completa.
- Se listas los programas más utilizados en lo más alto del menú, con la posibilidad de acceder a todos desde “All apps”.
- Las aplicaciones modernas y las aplicaciones tradicionales ahora pueden encontrarse, rápidamente, juntas sin diferenciación.
- Los mosaicos dinámicos siguen existiendo, y el usuario puede accederlos rápidamente.
Para dispositivos basados en Windows Mobile, ya sea teléfonos o pequeñas tabletas y al igual que sucedía en Windows 8.1, la pantalla de inicio muestra los mosaicos dinámicos los cuales podemos personalizar a gusto como podemos observar en la Ilustración 41:
|
Ilustración 3 |
Ilustración 4 |
Con un deslizamiento táctil hacia la izquierda podremos acceder, rápidamente, a todos los programas por orden alfabético, como podemos ver en la Ilustración 42.
Escritorios Virtuales [Virtual Desktops]
Seguramente esta funcionalidad le sea familiar a los usuarios de OSX y Linux, quienes ya disfrutaban en forma nativa de los escritorios virtuales. Ahora en Windows 10 se podrán hacer uso de escritorios virtuales, funcionalidad que permite crear varios “espacios virtuales de trabajo” basados en escritorios de PC.
En versiones anteriores de Windows el usuario podía tener solo un ambiente de “escritorio”, no pudiendo personalizar esta experiencia por lo menos sin soluciones de terceros o a través del experimento disponible a través de SysInternals llamado “Desktops 2.0”.
En Windows 10 esta característica viene nativa con el sistema operativo y su look & feel lo podemos observar en la Ilustración 43. En este ejemplo vemos un total de 5 escritorios virtuales, los cuales inclusive pueden tener su propia configuración de fondo de pantalla y programas “ejecutándose” en una vista de tareas.
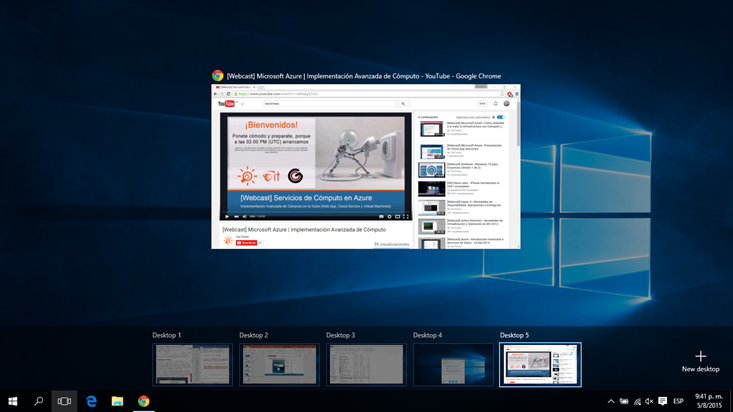
Ilustración 5
En el caso que no tengan dos monitores en su puesto de trabajo, se puede utilizar esta funcionalidad y tener varios escritorios para organizarse y divididos en aplicaciones productivas en uno y un reproductor de música o el correo electrónico en otro.
Vista de Tareas [Task View]
La vista de tareas nos permite visualizar de una manera muy gráfica las aplicaciones que tenemos abiertas en cada uno de nuestros escritorios virtuales y reales de Windows 10. Como se muestra en la Ilustración 44, la vista de tareas nos permite revisar en un vistazo las aplicaciones que se están ejecutando, e incluso cerrarlas rápidamente.
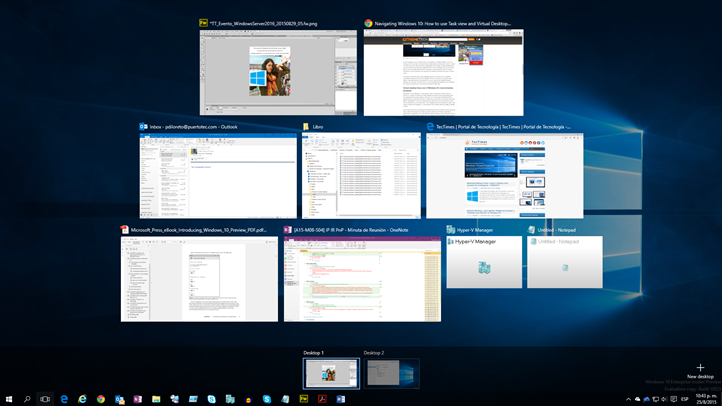
Ilustración 6
Desde la vista de tareas, además, podemos generar rápidamente un nuevo escritorio virtual e inclusive pasar una aplicación de un virtual desktop. Esta vista de tareas es una variable del ya pre-existente “task view” en versiones anteriores de Windows y puntualmente disponible desde Windows Vista de manera muy gráfica.
Snap assist: muchas aplicaciones en la pantalla
Ahora es mucho más fácil acomodar muchas aplicaciones en pantalla con Snap Assist. Los gestos incorporados permiten acomodar en los cuatro ángulos del monitor ventanas, prediciendo acciones en las restantes:
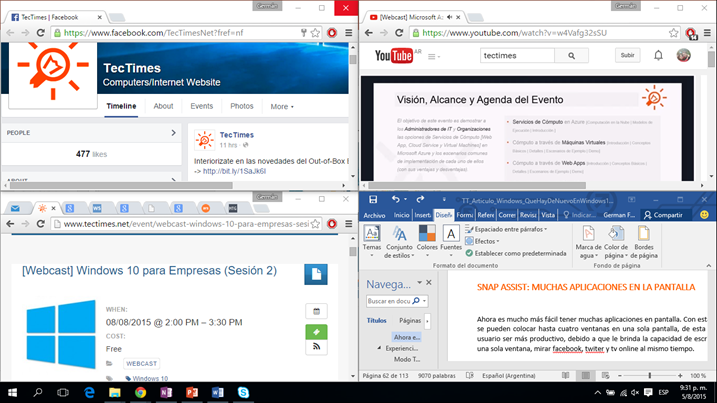
Ilustración 7
En la figura anterior, notamos cómo un usuario puede acomodar una ventana en un cuarto del monitor, permitiendo un total de 4 ventanas en una misma pantalla sin necesidad de hacer un “resize” manual:
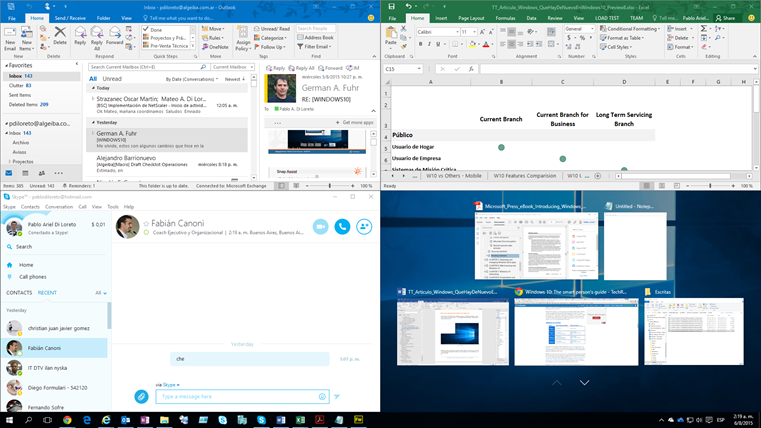
Ilustración 8
Cuando depositamos una ventana en un espacio de trabajo, Snap Assist nos provee de una vista previa del resto de las ventanas para elegir cuál vamos a querer acomodar como siguiente.
Y para aquellos (me incluyo) que lo habíamos pedido a gritos: funciona en varios monitores, permitiendo ubicar una ventana con el mouse en un borde sin “irnos” del otro lado J.
Conclusiones
Como dijimos en la introducción, Windows 8 marcó un cambio que afectó a muchísimos usuarios. Algunos puntos de estos cambios no fueron tan positivos: ¿dónde está el menú inicio? ¿por qué algunos programas ocupan toda la pantalla? ¿qué le pasó a mi PC? ¡Mi PC no es un celular!
Para usuarios novatos, de avanzada edad o reticentes al cambio, el mismo significó más de un dolor de cabeza para todos los que brindan soporte al usuario final a través de una mesa de ayuda. Apagar el Equipo fue otro punto crítico. En lo personal, hasta las reuniones familiares se convertían en reproches (si si, he llevado a mi familia a adoptar Windows 8 rápidamente) sobre lo difícil que era apagar el equipo. Ni hablar, por supuesto, de los gestos que debían realizarse con el mouse para acceder a algunas opciones.
Windows 10, como ya hemos dicho en otras publicaciones, ha marcado una evolución en muchos sentidos, inclusive desde la experiencia de usuario. En este punto, la PC volvió a tener un lugar importante en el concepto de sistema operativo, y de alguna forma los dispositivos móviles de a poco comenzaron a tener un lugar más claro en la estrategia de Microsoft.
Esto no significa, para aclarar conceptos, que los dispositivos móviles con sistemas operativos Windows hayan triunfado… y la realidad lo demuestra. Aquí lo que queremos plasmar es que, simplemente, el sistema operativo fue ganando cierta madurez en el mercado.
Referencias y Links
No aplica para esta publicación.