[Articulo] Windows | Requisitos y Opciones de Instalación en Windows 10 (Build 10240)
Vamos a recorrer varios puntos acerca de la instalación de Windows 10, desde los requerimientos, aspectos de instalación y consideraciones de actualización desde otras versiones de Windows.
Cuando hablamos de requerimientos, no sólo nos referimos a los requerimientos de software y de hardware, sino también a otros requerimientos (a veces opcionales) para disfrutar de diversas funcionalidades de Windows 10.
Con respecto a la instalación propiamente dicha, vamos a conocer las opciones de instalación y las recomendaciones al respecto para sistemas operativos de escritorio, como así también qué trae de nuevo el out-of-box experience de Windows 10. En el caso de Windows Mobile, entendemos que la opción disponible será la de actualizar mediante los mecanismos suministrados por la prestadora telefónica o mediante el programa de Windows Insider.
Contenidos
Introducción
Objetivo y Alcance
Esta publicación tiene como objetivo conceptualizar los requerimientos de hardware, software y otros adicionales para la instalación o actualización hacia Windows 10. Adicionalmente, vamos a conceptualizar las opciones de instalación y qué trae de nuevo el OOBE en este sistema operativo.
En relación al alcance, vamos a recorrer los conceptos en un nivel avanzado de profundidad, tratando de cubrir todos los puntos que los profesionales IT y organizaciones deberían conocer sobre la Build 10240 de Windows 10 (lanzada el 29 de Julio de 2015).
Audiencia
Este documento está dirigido a Consultores, Profesionales IT y personas que desarrollan tareas de Consultoría, Administración y Soporte o que simplemente están interesados en leer e investigar sobre la tecnología alcanzada por esta publicación.
Comentarios y Corrección de Errores
Hemos realizado nuestro mejor esfuerzo para no cometer errores, pero al fin y al cabo somos seres humanos. Si deseás reportar algún error o darnos feedback de qué te pareció esta publicación, por favor no dejes de comunicarte con nosotros a través de correo electrónico a la siguiente dirección: info@tectimes.net.
Desarrollo
Requerimientos de Hardware
Requerimientos para Desktop
Un aspecto muy importante en relación a los requerimientos de hardware para instalar Windows 10 es que éstos son los mismos que necesitábamos para Windows 7:
-
Processor: 1 gigahertz (GHz) or faster processor or SoC.
-
RAM: 1 gigabyte (GB) for 32-bit or 2 GB for 64-bit.
-
Hard disk space: 16 GB for 32-bit OS 20 GB for 64-bit OS.
-
Graphics card: DirectX 9 or later with WDDM 1.0 driver.
-
Display: 800×600.
Teniendo en cuenta que Windows 7 fue lanzado el 22 de Julio de 2009, luego de casi exactamente 6 años podríamos reutilizar el mismo hardware que hoy utilizamos en nuestras organizaciones para actualizar a Windows 10.
Por supuesto, no tendríamos la experiencia esperada para ciertas funcionalidades nuevas que este sistema operativo trae para nosotros, pero claramente es un bloqueador menos a la hora de convencer al negocio de las ventajas de actualizarse. No nos olvidemos, además, que la actualización de las versiones Pro son gratuitas si lo hacemos durante el primer año desde su lanzamiento.
Requerimientos para Mobile
Muchos de los dispositivos móviles que hoy ejecutan Windows 8.1 se podrán actualizar sin problemas a la nueva versión del sistema operativo.
Para teléfonos y pequeñas tabletas, los requerimientos mínimos son los siguientes:
-
Memoria:
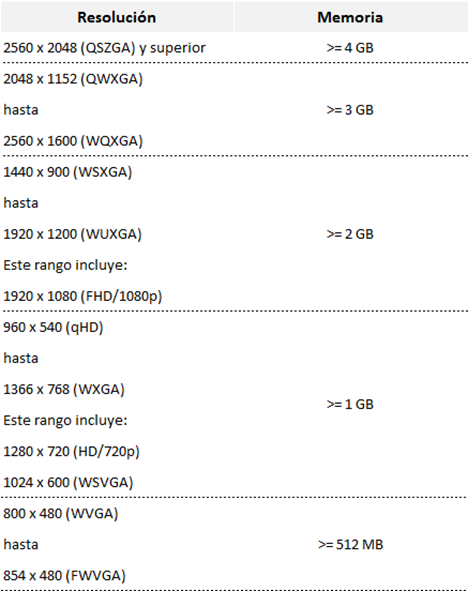
-
Almacenamiento: 4 GB (si bien Microsoft menciona que los móviles con memoria interna de 4 GB deben tener instalada una tarjeta SD para futuras actualizaciones).
Requerimientos de Software
Requerimientos para Desktop
Si deseamos actualizar Windows 10 desde versiones anteriores, los sistemas operativos soportados para PC son:
-
Windows 7 SP1.
-
Windows 8.1 Update.
Requerimientos para Mobile
En el caso de Windows 10 Mobile, el requerimiento mínimo es tener Windows Phone 8.1.
Otros Requerimientos
Es importante identificar que para algunas funcionalidades de Windows 10 (ya sea en Desktop como en Mobile) tienen otros requerimientos adicionales a los mencionados anteriormente de hardware y software.
Vamos a repasar algunos de ellos aquí:
-
Cortana: a Julio de 2015, Cortana está solo disponible en Windows 10 para los siguientes países:
-
Estados Unidos.
-
United Kingdom.
-
China.
-
Francia.
-
Italia.
-
Alemania.
-
España.
-
-
Windows Hello alguno de los siguientes puntos:
-
Requiere una cámara infrarroja especializada para reconocimiento facial ó detección de iris.
-
Lector de huellas digitales que soporten Windows Biometric Framework.
-
-
Continuum está disponible en todas las ediciones de Windows seleccionando manualmente el “Modo Tableta” (Tablet Mode). Ahora bien, para su funcionamiento automático se requiere tabletas 2 en 1 con indicadores GPIO y el driver “slate indicator”.
-
La autenticación de doble factor requiere el uso de un PIN, autenticación biométrica (lector de huella digital o una cámara especializada infraroja) o un teléfono con capacidades Wi-Fi o Bluetooth.
-
La utilización de capacidades táctiles requiere, por supuesto, una pantalla / monitor que soporte multi-touch.
-
Secure boot: require de un firmware que soporte UEFI v2.3.1 Errata B y que tenga en su base de datos de firmas a Microsoft Windows Certification Authority.
-
BitLocker To Go require una unidad USB flash (Windows 10 Pro solamente).
-
BitLocker requiere ya sea Trusted Platform Module (TPM) 1.2, TPM 2.0 o una unidad USB flash (Windows 10 Pro y Windows 10 Enterprise solamente).
-
El cliente Hyper-V require un sistema de 64-bit con SLAT (second level address translation), y 2 GB de RAM adicionales a los mínimos requeridos (Windows 10 Pro y Windows 10 Enterprise solamente).
-
Para instalar una version 64-bit en una PC 64-bit, el procesador necesita soportar CMPXCHG16b, PrefetchW, y LAHF/SAHF.
-
InstantGo trabaja sólo en computadoras diseñadas para “Connected Standby”.
-
Device encryption requiere una PC con InstantGo y TPM 2.0
-
Algunas funcionalidades pueden requerir suscripciones activas y/o una cuenta Microsoft activa y válida.
Opciones de Instalación
Tenemos las siguientes opciones de instalación:
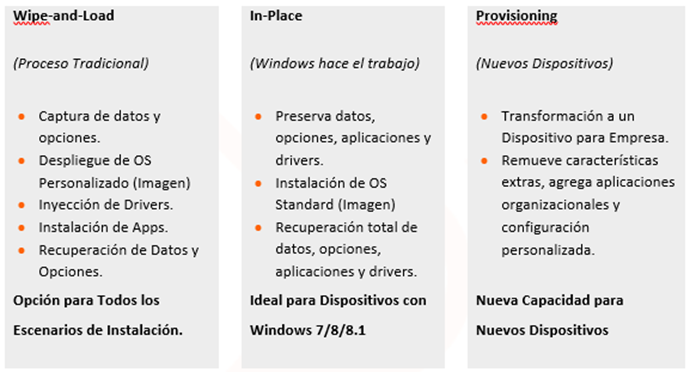
Vamos a realizar una breve descripción y a qué escenario está orientado.
In-Place
Esta es la opción recomendada en el caso que vengamos de un Windows 7/8/8.1. En este caso, es el instalador de Windows el que hace todo el trabajo, desde resguardar datos / configuración / aplicaciones y drivers, realizar la actualización y volver a restaurar todo lo resguardado. En esta opción, además, el usuario final se ve impactado mínimamente (salvo por el cambio evidente de look & feel del sistema operativo).
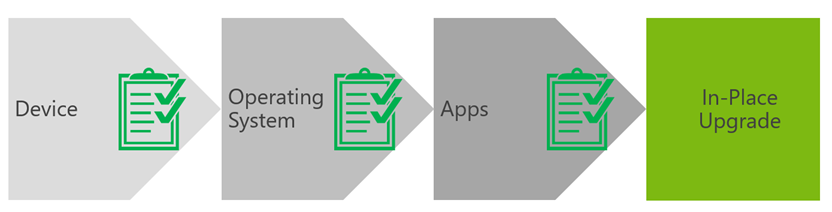
Wipe-and-Load
Esta opción está disponible en todos los escenarios, aunque ya no es la opción “ideal” recomendada, Microsoft recomienda ir por otros caminos de instalación.
Este proceso básicamente significa:
-
Salvar todos los datos del usuario.
-
Borrar (formatear / cambiar estructura de discos) el disco e instalar Windows 10.
-
Instalar aplicaciones nuevamente en el nuevo sistema operativo.
-
Restaurar en forma manual todos los datos del perfil del usuario, junto a sus configuraciones.
Para todos nosotros, seguramente, este proceso resulta más que familiar. Era la opción elegida cuando un equipo no funcionaba como esperábamos, e inclusive cuando teníamos que hacer actualizaciones de dispositivos en las empresas. Simplemente es tomar el nuevo dispositivo, borrar todo su contenido (si necesitábamos algo, lo salvábamos a un disco o unidad externa) e instalamos el sistema operativo desde cero.
Según las nuevas recomendaciones, se deberá ir por el camino de “Wipe and Load” en las siguientes situaciones:
-
Relacionados al Dispositivo:
-
Si queremos hacer cambios en los discos.
-
Si queremos comenzar a utilizar UEFI como opción en reemplazo del BIOS.
-
Si vamos a utilizar un nuevo dispositivo.
-
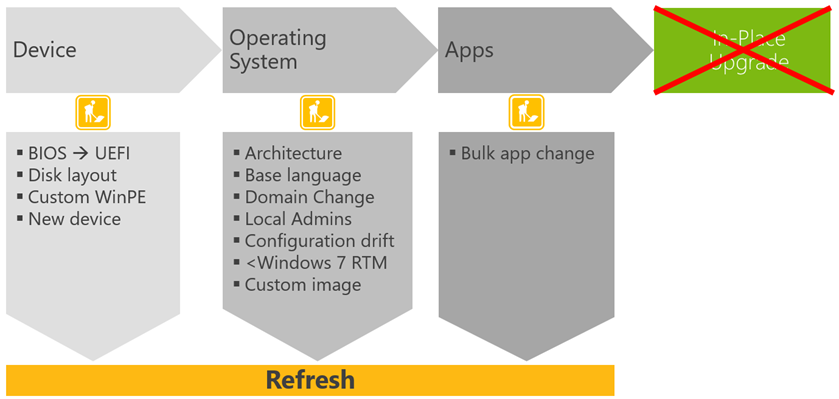
-
Relacionados con el Sistema Operativo:
-
Si la arquitectura origen y destino son distintas (x86 y x64).
-
Si el lenguaje base del sistema operativo es distinto (y no queremos una opción de traducción).
-
Si hay un cambio de dominio.
-
Si no tenemos acceso a los Administradores Locales.
-
Si la versión es menor a Windows 7 (por lo cual no podemos hacer una actualización In-Place).
-
Si necesitamos desplegar una imagen personalizada.
-
-
Relacionado con las Aplicaciones:
-
Si hay un cambio masivo en las aplicaciones instaladas o de línea de negocios existentes.
-
En todos los casos anteriores, que también están graficados en la Ilustración 4, “Wipe and Load” es una opción a considerar.
Provisioning
Este es un método avanzado y requerido en algunas organizaciones, ya sea para transformar un dispositivo al ámbito “empresarial” o para personalizar la imagen de instalación. A comparación del primero (wip and load) éste tiene mayor complejidad y es utilizado en ambientes empresariales.
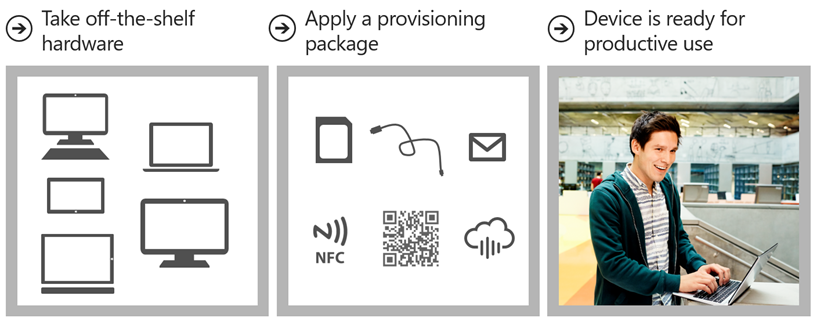
Out-of-box Experience
“Out-of-Box Experience” es el asistente presente al finalizar la instalación de Windows (no solo 10, sino también las versiones anteriores) con el que se encuentra el usuario cuando se prepara para usar por primera vez su equipo. Se lo conoce por sus siglas OOBE. También está presente luego de realizar un Sysprep a un equipo con Windows, y los fabricantes de equipos pueden personalizarlo incluyendo otras opciones y personalizaciones de look & feel.
Si bien la instalación es un proceso en gran medida automático, el usuario deberá proceder a aceptar los términos de contrato, ingresar la licencia, elegir la configuración inicial regional, las opciones de conexión a internet y su identidad como usuario de la PC.
En las versiones Pro y Enterprise de Windows 10 el Out-of-Box Experience de Windows ha tenido algunas novedades. Vamos a conocer cuáles.
OOBE en Windows 10 Pro
Si contamos con una versión Professional de Windows 10, el asistente OOBE luego de configurar los aspectos del equipo (asistente personalizado o express) nos preguntará cómo ha llegado esta PC a nuestras manos: ¿es nuestra o es de la empresa?:
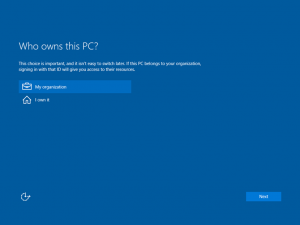
Esto es una de las grandes novedades que tiene Windows 10 para nosotros, dado que nunca antes se había hecho esta diferenciación. Aquí suponemos que:
-
My organization: conceptualmente, supone que el equipo fue brindado por nuestra compañía a nosotros para que lo usemos en aspectos laborales. Esto permitirá iniciar sesión con cuenta empresarial. Eventualmente podríamos tener cuentas personales configuradas post-autenticación de usuario.
-
I own it: esto supone que el equpo es nuestro, de uso personal, pero eventualmente podemos utilizarlo para trabajar. Ahora bien, la identidad del usuario debería ser personal (no organizacional).
En el caso que elijamos la primera opción (“My organization”) nos permitirá agregar una cuenta de los siguientes tipos:
-
Azure AD: esto nos permite agregar un usuario de Office 365 / Azure Active Directory, lo que nos permitirá autenticar desde cualquier lugar a nuestro servicio de directorio de la nube. En caso que tengamos sincronizado nuestro Servicio de Directorio de Active Directory Domain Services con Azure (inclusive la contraseña), las credenciales (para el usuario) serán las mismas. Nótese que esto también es una novedad en Windows 10, dado que es el primer sistema operativo que permite autenticar con un servicio de directorio que no sea ADDS en forma predeterminada.
-
Dominio: en caso que no querramos utilizar Azure Active Directory para autenticar nuestros usuarios, o no tengamos Azure contratado, o simplemente querramos unir el equipo a un “clásico” servicio de directorio de Active Directory Domain Services, debemos celegir esta opción. El asistente, en este caso, nos guiará a generar una cuenta local para que luego del ingreso podamos unir nuestro equipo a ADDS.
En caso que elijamos la segunda opción (“I own it”), el asistente nos permitirá agregar una cuenta Microsoft para autenticar ó, en su defecto, una cuenta local. Esto es equivalente a las opciones que están presentes desde Windows 8 de autenticarse con una cuenta “Windows Live” o una cuenta “Local”:
-
Cuenta Microsoft: esta opción es lo que le permite al usuario acceder con su cuenta de correo “no organizacional” @hotmail, @outlook o cualquier cuenta de correo registrada como Microsoft (@gmail por ejemplo).
-
Cuenta Local: al igual que la opción de “dominio” que vimos antes, genera un usuario local con derechos administrativos. Este es el clásico tipo de usuario que dabamos de alta en Windows Vista para atrás.
OOBE en Windows 10 Enterprise
En caso que tengamos una versión Enterprise de nuestro Windows 10, y comparativamente con lo anteriormente visto, el asistente no nos dejará elegir entre las opciones antes mencionadas (“My organization” y “I own it”), sino que supondrá que el equipo fue brindado por nuestra compañía (justamente porque la versión Enterprise puede ser licenciada bajo contratos organizacionales).
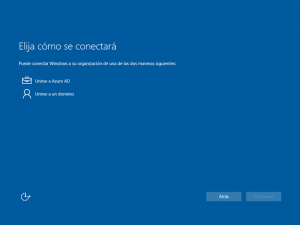
En este caso la opción que nos encontraremos será la de registrar una cuenta de usuario de los siguientes tipos:
-
Azure AD: recordemos (ya lo hemos desarrollado antes) que esta opción nos permite agregar un usuario de Office 365 / Azure Active Directory, lo que significará autenticar desde cualquier lugar a nuestro servicio de directorio de la nube.
-
Dominio: en este caso, esto nos generará un clásico usuario local administrador de Windows para que luego podamos agregar el equipo a un servicio de directorio como Active Directory Domain Services.
La versión Enterprise no nos permitirá iniciar sesión con una cuenta Microsoft (antes conocida como “Windows Live Id”). No obstante, luego de autenticarse podremos agregar una cuenta Microsoft como cuenta adicional personal para acceder a productos y servicios, salvo que el administrador de la red (de nuestra organización) no lo permita explícitamente.
Conclusiones
Como hemos notado, Windows 10 tiene los mismos requisitos de hardware que Windows 7. Como comentamos durante la publicación, Windows 7 fue lanzado el 22 de Julio de 2009 y 6 años más tarde los requerimientos mínimos para realizar la instalación de Windows 10 no han cambiado.
En línea con esto, si te encuentras en proceso de evaluación para actualizar los sistemas operativos clientes en tu compañía, es sumamente recomendado pensar como una opción válida Windows 10 y dar un “salto de rana” en la experiencia de los usuarios. Ten en cuenta que Windows 10 tiene upgrade gratuito para todos los usuarios de hogar, esto significa que muchos optarán por esta actualización y es probable que estén acostumbrados a usarlo sin problemas.
Por otro lado, la brecha de aprendizaje que tenemos entre Windows 7 -> Windows 10 es menor a la que tendríamos entre Windows 7 -> Windows 8.1. ¿Por qué? Principalmente por la interfaz de usuario. La vuelta del menú inicio “clásico” es un facilitador en la adaptación del usuario, y la no existencia (por lo menos para PC) de las aplicaciones que ocupan “toda la pantalla” es otro facilitador indiscutible. Además, casi todas las aplicaciones que se ejecutan en Windows 7 podrán ejecutarse en Windows 10, si bien por supuesto esto hay que relevarlo.
En relación a las opciones de instalación, Wipe-and-Load ya no es la opción recomendada. Las posibilidades de instalación “In-Place” representa la opción ideal para la mayoría de los escenarios de las organizaciones y usuarios profesionales.
En conclusión, hemos repasado los requerimientos de hardware, software, otros y opciones de instalación que espero les hayan resultado de utilidad. Si quieres recibir un eBook SIN CARGO sobre todas las novedades de Windows 10 para Empresas, no dudes en solicitarlo en la siguiente URL -> http://bit.ly/1WFWHez.
Referencias y Links
- Windows 10 Specifications: https://www.microsoft.com/en-us/windows/windows-10-specifications
- eBook “¿Qué hay de nuevo en Windows 10 para Empresas?: https://pablodiloreto.com/libros-y-ebooks/que-hay-de-nuevo-en-windows-10-para-empresas/
[related-posts]
