[HOW-TO] Azure | Cómo crear una Imagen Personalizada de Máquina Virtual en Azure
Microsoft Azure, como plataforma de cómputo, permite la creación de equipos virtuales. Estos equipos virtuales pueden ser creados a partir de plantillas pre-establecidas de la plataforma o a través de imágenes plantillas que el usuario suba o prepare.
En esta publicación vamos a aprender cómo hacer imágenes personalizadas de un sistema operativo Windows Server 2012, de modo tal que quede disponible para elegir en la próxima creación de un equipo virtual.
En este caso, vamos a explorar cómo generar una imagen desde un sistema operativo pre-existente en un equipo virtual de Azure, de modo tal que no debemos subir ninguna imagen desde nuestra infraestructura. Esto es muy útil cuando queremos preparar y personalizar un sistema operativo que ya tenemos corriendo en Azure para utilizarlo como base de próximas creaciones.
[toc]
Introducción
Objetivo
Esta publicación tiene como objetivo demostrar cómo las organizaciones y administradores pueden aprovechar las posibilidades de tener plantillas personalizadas en Microsoft Azure a partir de una máquina virtual preexistente en la plataforma, de modo tal de crear un nuevo equipo virtual (y muchos otros) réplica del anterior.
Audiencia
Este documento está dirigido a Consultores, Profesionales IT y personas que desarrollan tareas de Consultoría, Administración y Soporte o que simplemente están interesados en aprender nuevas cosas.
Comentarios y Corrección de Errores
Hemos realizado nuestro mejor esfuerzo para no cometer errores, pero al fin y al cabo somos seres humanos. Si deseás reportar algún error o darnos feedback de qué te pareció esta publicación, por favor no dejes de comunicarte con nosotros a través de correo electrónico a la siguiente dirección: info@tectimes.net.
Alcance Técnico
Entender cuál es el alcance de la publicación nos ayuda a tener una expectativa real de lo que encontraremos en la misma, de modo tal que quién lo lee no espere ni más ni menos de lo que encontrará. Vamos a describir el escenario de trabajo, tecnologías alcanzadas y plan de trabajo en alto nivel.
Objetivo Técnico
El objetivo técnico de este tutorial es:
- Preparar una plantilla de un equipo virtual basado en Windows Server 2012 que aparezca como opción de “imágenes” para Microsoft Azure desde el panel de control.
- Generar esta plantilla por entorno gráfico y dejarla lista para selección de futuros equipos virtuales.
Tecnologías Alcanzadas
Las tecnologías alcanzadas por esta publicación son las siguientes:
- Microsoft Azure.
- Windows Server 2012.
Escenario de Trabajo
El escenario de trabajo que contamos es el siguiente:
- Una suscripción válida de Microsoft Azure.
- Un equipo virtual pre-existente en Microsoft Azure que sea Windows Server 2012.
Plan de Trabajo
En alto nivel, nuestro plan de trabajo será el siguiente:
- Realización de sysprep del Equipo Virtual sobre el que realizaremos la plantilla.
- Captura de imagen del Equipo Virtual.
- Utilización y visualización de la imagen.
Desarrollo
Vamos a explicar brevemente cómo hacer para crear una imagen de un sistema operativo Windows Server en Azure, de modo tal de poder reutilizarlo posteriormente en otras creaciones de equipos virtuales.
Sysprep del Equipo
Lo primero que debemos hacer es realizar un sysprep del equipo que queremos convertir en imagen. En este sentido, es importante aclarar que el equipo que vamos a utilizar terminará desapareciendo como equipo. Esto significa, que se “borrará” de nuestros equipos virtuales de Azure para convertirse en plantilla. OJO! No utilizar un equipo productivo J.
La ejecución del sysprep en Windows Server sirve para realizar una generalización de hardware y obligar al sistema a generar un nuevo identificador (UID) para el equipo, de modo tal que no se repita en la red. Sin embargo, hay ciertas consideraciones a tener en cuenta:
- No tener roles desplegados en el equipo. Sysprep no soporta roles incorporados en ediciones de Windows Server, como IIS.
- No tener software de terceros instalado.
Si hemos cumplido con estos requisitos, podemos continuar. Por supuesto, vamos a encontrar a administradores (incluyéndome) diciendo “yo he realizado sysprep con roles desplegados como IIS o software instalado y nunca tuve un problema!”. Esto lo sabemos, y también lo hemos comprobado. No obstante, la palabra oficial es la que vale… Ante todo, entendamos que el espíritu de esta publicación es seguir las mejores prácticas, entre ellas indicar que para realizar un sysprep no podemos ni instalar roles ni programas de terceros.
Para ejecutar sysprep, simplemente vamos al menú ejecutar y tipeamos “sysprep”:
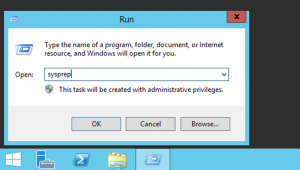
Se nos abrirá una ventana de Windows Explorer, donde debemos seleccionar “sysprep.exe”:
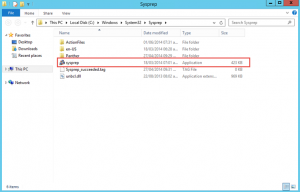
Allí debemos elegir “Enter System Out-of-Box Experience (OOBE)” y la opción de “Generalize”. Adicionalmente, debemos indicarle al sistema que haga un “Shutdown” del equipo una vez realizado el proceso.
Seleccionadas estas opciones, le damos aceptar:
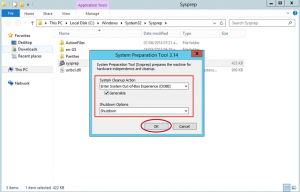
El equipo correrá un proceso y se apagará.
Captura de Imagen
Una vez que el equipo se apagó en la consola de Azure, vamos a ir al botón “Capture” previamente seleccionando la máquina virtual:
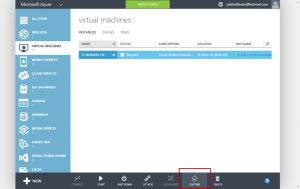
Allí nos aparecerá un cuadro con opciones, donde debemos ingresar el nombre de la imagen que deseamos que aparezca en nuestra galería de imágenes subidas personalizadas y debemos indicarle que el sistema ha tenido un “sysprep” ejecutado:
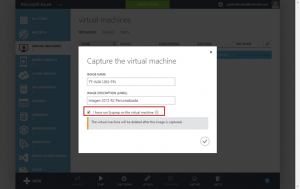
El proceso nos indicará que la máquina virtual será borrada posterior a la creación (captura) de la imagen. Le damos aceptar.
Visualización de Imagen
Una vez terminado el proceso, vamos a notar que el equipo virtual ya no está en el apartado “Instances” y lo vamos a ver en “Images”:
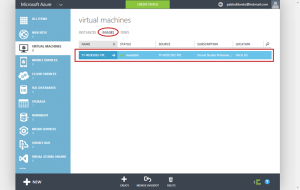
A partir de allí, cuando creemos un equipo virtual vamos a poder elegir esta imagen como punto de partida. Por supuesto, arrancará el proceso de generalización y podremos configurar el equipo normalmente con todas las personalizaciones incluidas en esta imagen.
Conclusiones
Crear una plantilla imagen de sistema operativo preexistente en Azure es muy simple, tal como hemos visto. Inclusive, desde el asistente podemos indicar para que dicho proceso realice un sysprep automático. Esto nos permite reutilizar esta imagen para crear los equipos virtuales que necesitemos, y el mismo se iniciará previa finalización del proceso de Sysprep.
Esta no es la única manera de generar imágenes personalizadas para nuevas máquinas virtuales, dado que podemos crearla a partir de una imagen subida desde nuestra infraestructura on-premises por ejemplo. No obstante, la forma mostrada es simple y puede ser muy útil para muchos administradores dado que no requiere tener una solución de virtualización en forma local.
Espero que les haya sido útil y ¡esperamos el feedback de todos!
Referencias y Links
- How to Capture a Windows Virtual Machine to Use as a Template: http://azure.microsoft.com/en-us/documentation/articles/virtual-machines-capture-image-windows-server/
