[How-To] Azure | Conectar a Azure por PowerShell en Windows: Instalación y Configuración
Microsoft Azure nos permite administrar sus servicios desde la consola Web y PowerShell. En esta publicación, vamos a conocer cómo instalar y configurar Windows Azure PowerShell para conectarnos desde nuestro equipo basado en Windows hacia la nube de Azure, de modo tal de poder administrar todos sus servicios.
Para poder seguir los pasos de esta publicación, es necesario contar con una cuenta válida en Azure (funciona con las trial) o contar con una suscripción activa. Las herramientas de administración que veremos aquí se descargan gratuitamente para cualquier equipo basado en Windows J.
[toc]
Introducción
Objetivo
Esta publicación tiene como objetivo:
- Demostrar cómo luego de unos simples pasos de instalación, las organizaciones pueden administrar sus servicios de Azure desde PowerShell.
- Demostrar cómo conectarnos a nuestra suscripción de Azure desde Powershell.
Audiencia
Este documento está dirigido a Consultores, Profesionales IT y personas que desarrollan tareas de Consultoría, Administración y Soporte o que simplemente están interesados en leer e investigar sobre la tecnología alcanzada por esta publicación.
Comentarios y Corrección de Errores
Hemos realizado nuestro mejor esfuerzo para no cometer errores, pero al fin y al cabo somos seres humanos. Si deseás reportar algún error o darnos feedback de qué te pareció esta publicación, por favor no dejes de comunicarte con nosotros a través de correo electrónico a la siguiente dirección: info@tectimes.net.
Alcance Técnico
Entender cuál es el alcance de la publicación nos ayuda a tener una expectativa real de lo que encontraremos en la misma, de modo tal que quién lo lee no espere ni más ni menos de lo que encontrará. Vamos a describir el objetivo técnico, tecnologías alcanzadas, escenario de trabajo y plan de trabajo en alto nivel.
Objetivo Técnico
El objetivo técnico de esta publicación es:
- Instalar Windows Azure PowerShell en un equipo basado en Windows 8.
- Conectar nuestro Windows Azure PowerShell a una suscripción activa de Microsoft Azure.
Tecnologías Alcanzadas
Las tecnologías alcanzadas por esta publicación son las siguientes:
- PowerShell.
- Microsoft Web Platform.
- Microsoft Azure.
- Windows 8 (o Windows cliente).
Escenario de Trabajo
El escenario de trabajo que da marco a esta publicación es el siguiente:
- Contamos con una suscripción a Azure válida y las credenciales para acceder (usuario y password).
- Conexión a Internet desde un Equipo basado en Windows.
- Un equipo Windows 8.
Plan de Trabajo
El plan de trabajo a desarrollar en esta publicación es el siguiente:
- Instalación de Windows Azure PowerShell.
- Realización de conexión desde PowerShell hacia Microsoft Azure.
- Ejecución de comandos de ejemplo.
Desarrollo
Vamos a comenzar a mostrar cómo instalar y conectarnos hacia Azure desde PowerShell.
Instalación de Windows Azure PowerShell
Para instalar los componentes necesarios para conectarse a Microsoft Azure desde PowerShell, debemos utilizar Microsoft Web Platform Installer desde la web del producto (http://www.microsoft.com/web) o haciendo clic en el siguiente vínculo: http://go.microsoft.com/fwlink/p/?linkid=320376&clcid=0x409
Una vez ejecutado el software descargado se abrirá el siguiente instalador:
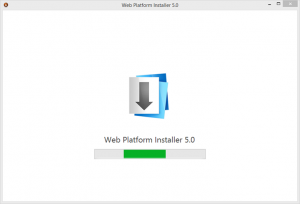
El software que se debe elegir es el que tiene el título de “Windows Azure PowerShell” o “Microsoft Azure PowerShell”:
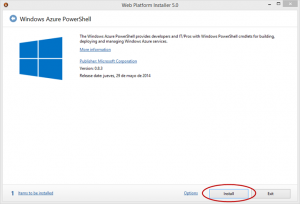
Una vez que le damos “Install” a este software, nos aparecerá la pantalla de confirmación:
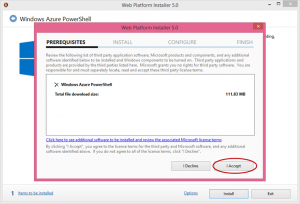
Una vez finalizada la instalación, nos aparecerá una ventana muy similar a la siguiente indicando que el software ya está listo para utilizarse:
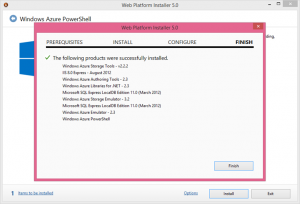
Conexión hacia Microsoft Azure
Desde el Menú Inicio de nuestro Windows, vamos a la vista extendida de los programas instalados y buscamos por la palabra clave “Azure” nos aparecerá la siguiente lista:
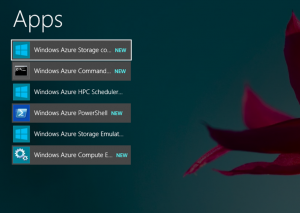
Vamos a elegir “Windows Azure PowerShell”. Una vez que hicimos clic nos aparecerá la siguiente ventana de PowerShell:
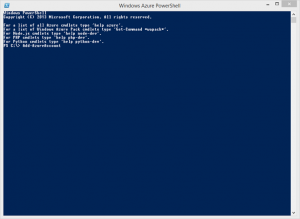
Como vimos en la imagen anterior, para conectarnos debemos ingresar el siguiente commando:
Add-AzureAccount
Luego de tipear esto, nos aparecerá la ventana que nos pedirá credenciales para continuar (usuario y password de nuestra cuenta de Microsoft Azure):
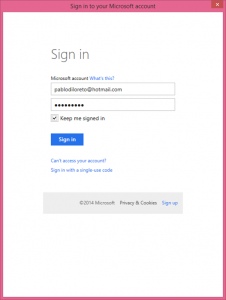
Una vez ingresadas y validadas las credenciales, estamos en condiciones de comenzar a trabajar con los comandos de PowerShell para Azure.
Ejecución de comandos
Por ejemplo, si queremos ejecutar un comando para ver las máquinas virtuales que tenemos en el servicio de Microsoft Azure, podemos ingresar:
Get-AzureVM
El resultado será el siguiente:
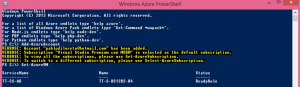
Para conocer el listado completo de comandos de PowerShell para Azure, podemos visitar el siguiente link: http://msdn.microsoft.com/en-us/library/windowsazure/jj554330.aspx
Conclusiones
Administrar Microsoft Azure es una tarea que podemos realizar de varias formas. Aquella que nos permite acceder a todas las funcionalidades y posibilidades de configuración, como así también automatizar acciones, es PowerShell.
En esta publicación hemos visto cómo realizar la instalación y configuración de Windows Azure PowerShell para poder conectarnos a una suscripción activa. Con respecto a comandos que podemos ejecutar, hemos visto un solo ejemplo para demostrar que los pasos realizados funcionan. No obstante, como se imaginarán, podemos ejecutar muchos CMDLets y armar scripts para automatizar tareas de administración y gestión de nuestra infraestructura de nube en los datacenters de Microsoft.
Esperamos que esta publicación les haya sido útil y cualquier duda o consulta… ¡comenten! ¡Saludos!
Referencias y Links
- How to install and configure Azure PowerShell: http://azure.microsoft.com/en-us/documentation/articles/install-configure-powershell/
- Azure Cmdlet Reference: http://msdn.microsoft.com/library/azure/jj554330.aspx
- Weekend Scripter: Getting Started with Windows Azure and PowerShell: http://blogs.technet.com/b/heyscriptingguy/archive/2013/06/22/weekend-scripter-getting-started-with-windows-azure-and-powershell.aspx
