[INSTALACION] System Center Data Protection Manager | Instalación y Configuración Básica de SCDPM 2012
System Center Data Protection Manager es la herramienta de backup de Microsoft que habilita la posibilidad de protección y recuperación mediante disco o cinta de servidores y aplicaciones, tanto virtuales como físicas.
La versión final de SCDPM 2012 es compatible con entornos físicos y virtualizados con Windows Server 2008 y Windows Server 2008 R2. Utiliza tecnología de replicación, Volume Shadow Copy Service (VSS) y un sistema de políticas de backup/recuperación configurables.
Para Windows Server 2012, se está esperando la actualización del producto a Service Pack 1 (SP1), el cual en este momento se encuentra en fase Beta. Este tutorial está orientado a la versión final, no a la versión SP1, razón por la cual se desarrollará en un entorno 2008 R2.
Contenidos
- 1 Introducción
- 2 Alcance
- 3 Desarrollo
- 4 Conclusiones
- 5 Referencias y Links
Introducción
Objetivo
El objetivo del tutorial es mostrar cómo, con System Center Data Protection Manager 2012 (SCDPM), las organizaciones pueden proteger sus sistemas operativos virtualizados y realizar rápidamente restauraciones parciales o totales.
Audiencia
Este documento está dirigido a Consultores, Profesionales IT y personas que desarrollan tareas de Consultoría, Administración y Soporte o que simplemente están interesados en aprender nuevas cosas.
Comentarios y Corrección de Errores
Hemos realizado nuestro mejor esfuerzo para no cometer errores, pero al fin y al cabo somos seres humanos. Si deseás reportar algún error o darnos feedback de qué te pareció esta publicación, por favor no dejes de comunicarte con nosotros a través de correo electrónico a la siguiente dirección: info@tectimes.net.
Alcance
Entender cuál es el alcance de la publicación nos ayuda a tener una expectativa real de lo que encontraremos en la misma, de modo tal que quién lo lee no espere ni más ni menos de lo que encontrará. Vamos a describir el escenario de trabajo, tecnologías alcanzadas y plan de trabajo en alto nivel.
Objetivo Técnico
El objetivo técnico de esta publicación es mostrar cómo realizar la instalación de SCDPM 2012, configurarlo en forma básica e integrarlo a la infraestructura existente de host Hyper-V 2008 R2 de laboratorio.
Tecnologías Alcanzadas
Esta publicación puede aplicarse a:
- System Center Data Protection Manager 2012.
- SQL Server 2012.
- Windows Server 2012 Standard.
- Windows Server 2012 Datacenter.
Escenario de Trabajo
Contamos con la siguiente infraestructura virtualizada de laboratorio:
- 1 Dominio de Active Directory
- 3 Hosts Hyper-V R2 (Windows Server 2008 R2)
- Máquinas virtuales pre-existentes a la instalación de SCDPM 2012
La instalación de System Center Data Protection Manager 2012 la vamos a realizar en un equipo físico, con al siguiente configuración:
- 2 Procesadores físicos
- 4 GB de memoria RAM
- 1 Disco para el sistema operativo de 160 GB
- 3 Discos para backup de: 320 GB, 320 GB y 240 GB respectivamente
El gráfico del escenario de trabajo es el siguiente:
Plan de Trabajo
El plan de trabajo para este tutorial es el siguiente:
- Instalación de Pre-Requisitos
- Instalación de DPM 2012
- Instalación de Actualizaciones
- Configuración de Storage para Backup
- Instalación de Agentes en Hosts
- Configuración de Grupo de Protección
- Recuperación de Prueba
Este plan de trabajo se basa en la documentación oficial “Deploying DPM”, que se encuentra en la web de Microsoft: http://technet.microsoft.com/es-es/library/hh757823.aspx
Desarrollo
Instalación de Pre-Requisitos
Pre-Requisitos del Sistema Operativo
Para Windows Server 2008 R2 no hay pre-requisitos
- Microsoft .NET Framework 3.5 with Service Pack 1 (SP1).
- Microsoft Visual C++ 2008 Redistributable.
- Windows PowerShell 2.0.
Microsoft .NET Framework 3.5
Debemos realizer la instalación de .Net Framework 3.5. Esta instalación la realizamos desde el agregado de Features del sistema operativo:
Se nos pedirá la instalación de agregados varios para poder continuar, los cuales aceptamos:
Uno de los agregados es el módulo kernel de IIS:
Aceptamos las opciones por defecto, sin realizer cambios:
Confirmamos la instalación del feature:
Esperamos a que finalice:
Una vez finalizado, aceptamos:
Microsoft Visual C++ 2008 Redistributable
Otro pre-requisitos es el Visual C++ 2008 Redistributable. Lo buscamos en internet y lo descargamos de la web de Microsoft: http://www.microsoft.com/en-us/download/details.aspx?id=15336
Una vez iniciada la instalación, le damos “next”:
Aceptamos los términos y condiciones:
Esperamos a que finalice:
Aceptamos al finalizar:
Instalación de DPM
Ahora si, vamos a instalar el DPM 2012. Una vez ingresado el DVD de instalación, nos aparecerá la siguiente pantalla de inicio. Aquí elegimos instalar “Data Protection Manager”:
Aceptamos el contrato:
Se copiarán archivos temporales de instalación:
Una vez copiados, iniciará el asistente de instalación. En la primer pantalla de damos siguiente:
Llegó el momento de validar los pre-requisitos. Vamos a seleccionar la utilización de una instancia dedicada de SQL Server (que el mismo software se encargará de instalar). También tenemos la posibilidad de elegir una instancia pre-existente y remota del SQL Server, pero no será nuestro caso. Una vez seleccionada la opción “Use the dedicated instance of SQL Server” le damos “Check and Install”:
Se realizará el chequeo de pre-requisitos:
Una vez finalizado el chequeo, y si todo está bien, podremos continuar:
Debemos ingresar los datos y licencia:
Y ahora nos permite seleccionar el destino de la aplicación:
Debemos ingresar una contraseña para la cuenta de servicio local de SQL Server y el agente:
Permitimos el chequeo de updates mediante Microsoft Update, para actualizaciones post-instalación:
Seleccionamos si queremos participar del programa de mejora de producto:
Chequeamos el resumen previo a la instalación, y si está todo bien, comenzamos la instalación haciendo clic en “Install”:
Vamos a ver que la instalación realizará el setup del SQL Server 2008 R2 y luego del DPM 2012:
Una vez finalizado, podremos aceptar:
Instalación de Actualizaciones
La instalación de DPM y SQL nos traerá nuevas actualizaciones para realizar. Por este motivo, lo primero que hacemos es instalar dichas actualizaciones.
Una vez instaladas, podremos continuar.
Configuración de Storage para Backup
En nuestro sistema operativo, y de forma local, contamos con los siguientes discos instalados:
- 2 x 320 GB
- 1 x 240 GB
Podemos ver esto en la imagen siguiente:
Como nuestra decisión es utilizar este storage local para alojar los backups, debemos configurarlo en el DPM 2012. Para esto, abriremos la consola de administración e iremos a la solapa “Management”, apartado “Disks” y luego al botón “Add”:
Allí nos aparecerá un cuadro, donde vamos a seleccionar los discos en “Available Disks” y los vamos a agregar al cuadro “Selected Disks”:
El sistema nos avisará que debemos convertir los discos a “Dinámicos”:
Esperamos que el proceso se complete:
Una vez finalizado, vamos a ver que ya se encuentran los discos en nuestro “Storage Pool” y contamos con 829,06 GB listos para utilizar en nuestros backups:
Instalación de Agentes en los Hosts
Nuestra próxima tarea será instalar los agentes necesarios en los hosts de Hyper-V que queremos resguardar. Para esto, dentro de la solapa “Management” iremos al apartado “Agents”, y luego a “Install”:
Se nos abrirá un asistente de instalación. Allí tenemos la posibilidad de:
- Instalar agentes (instalación nueva)
- Adjuntar agentes (si ya lo tenemos instalado manualmente)
En nuestro caso, vamos a elegir instalar agentes, dado que no contamos con los agentes instalados en los hosts:
De la lista de equipos, vamos a seleccionar los hosts de Hyper-V:
Luego debemos ingresar un usuario y password que tenga derechos administrativos sobre los Hosts, para poder realizar la instalación de los agentes:
Una vez ingresado el usuario, el asistente nos preguntará si deseamos reiniciar los hosts en caso de ser necesario. Esto puede suceder en equipos que sean Windows Server 2003 y XP. No es nuestro caso, sin embargo vamos a seleccionar que si es necesario, los reincie:
En la pantalla resumen, chequeamos que todo esté como lo configuramos y avanzamos con la instalación:
Una vez finalizada la instalación, vamos a poder corroborar desde la consola de DPM 2012 que los hosts se encuentran informando su estado y activos:
Configuración de Grupo de Protección
Vamos a configurar nuestro primer backup. En DPM 2012, existe el concepto de “Protection Group”. Un Protection Group es un grupo de protección que puede contener varios sistemas o aplicaciones para resguardo. Vamos a comenzar a configurar nuestro primer “Protection Group” con dos sistemas virtuales.
Para esto, vamos a la solapa “Protection” y luego al botón “New”:
Nos aparecerá el asistente de configuración de un nuevo Protection Group:
Vamos a seleccionar que queremos proteger servidores, y le damos siguiente:
En la próxima pantalla, debemos ingresar al panel derecho los servidores que queremos resguardar. En nuestro caso, vamos a elegir los siguientes servidores pre-existentes:
- PFS01 (un fileserver)
- PSS01 (un servidor con SQL Server)
Vamos a ponerle un nombre al Protection Group y un destino. Como lo único que tenemos configurado para resguardo son discos, será la única opción que tendremos disponible:
En la siguiente ventana, vamos a seleccionar:
- El tiempo de retención de los backups
- La programación de los backups
En nuestro caso, seleccionamos 30 días de retención y que los backups se realicen de Lunes a Viernes a las 9 de la noche:
Si hacemos clic en el botón “Modify” podremos ver y/o modificar la programación:
Cuando le damos siguiente, el DPM va a calcular:
- El espacio que ocupa un backup
- La reserva que tiene que realizar para los 30 días de retención
En nuestro caso, el backup ocuparía 155 GB, pero el espacio reservado para los 30 días será de 468 GB. Por supuesto, si luego de comenzar con los backups necesita más espacio, el mismo DPM lo alocará:
Debemos seleccionar, ahora, si deseamos hacer la primera transferencia ahora o luego. Vamos a seleccionar ahora:
La ante-última opción será elegir el método de chequeo de consistencia. Por defecto el sistema ofrece realizar chequeo de consistencia solo si la réplica realizada es inconsistente. En nuestro caso, vamos a dejar esta opción tal cual aparece:
Revisamos el resumen de opciones seleccionadas, y si estamos de acuerdo, hacemos clic en “Create Gorup”:
En pocos segundos, el grupo estará creado y configurado:
Si nos paramos, dentro de la consola, en la solapa “Monitoring” y elegimos visualizar “All Jobs in progress”, podremos corroborar que la réplica (primer backup) se está realizando. También podremos chequear la placa de red, que está transfiriendo en altos porcentajes:
Podremos crear los grupos de protección que necesitemos, y luego esperar a que se realice el primer backup. Cuando esto finalice, podremos ir a la solapa “Protection” y ver el estado de protección de los grupos de protección (Protection Group) existentes:
Recuperación de Prueba
Vamos a realizar nuestra primera recuperación, la cual será para validar la configuración y el estado de nuestro backup.
Para realizar esto, vamos a ir a la solapa “Recovery”, y seleccionaremos el backup del equipo PFS01 (fileserver):
Podremos observar que tenemos un calendario, para elegir una fecha de recuperación, y también podremos elegir que disco recuperar. En nuestro caso, vamos a elegir un archivo puntual de uno de los discos. Para esto, ingresaremos en el disco “Usuarios”, y navegaremos hasta la dirección o carpeta deseada (hasta el archivo deseado). En nuestro caso es una foto:
Hacemos botón derecho sobre la foto y elegimos “Recover”. Aparecerá el siguiente asistente, donde podremos confirmar el archivo y el recover point. Le damos siguiente:
Tenemos la posibilidad de recuperar el archivo a un lugar de la red:
Seleccionamos el lugar donde queremos restaurarlo, en nuestro caso C:\Recover
Para evitar problemas con los permisos, seleccionamos los permisos del equipo destino (no los del recovery point):
Le damos “Recover”:
Una vez que finaliza, podemos ver que el archivo se encuentra en la carpeta seleccionada, con la ruta completa original:
Por supuesto, además de este tipo de recuperación granulada podemos hacer recuperaciones del equipo virtual completo, o de un disco en particular, o una carpeta puntual. Todas estas posibilidades deberían ser chequeadas, antes de poner el sistema de backup en producción.
Conclusiones
System Center Data Protection Manager 2012 es un sistema de backup que puede ser implementado en todo tipo de infraestructuras. Tiene la flexibilidad de poder realizar backups hacia medios físicos de disco y unidades de cintas, y un mecanismo de recuperación muy simple y rápido.
Una de las grandes ventajas es que los backups sucesivos al full inicial, no vuelven a transmitir toda la información, sino que transfieren el diferencial. Esto permite que la utilización de la red sea poca y los tiempos de backups más cortos, impactando menos en la performance de los equipos protegidos.
Son muchas más las funciones que tiene el DPM, como Self Service Portal o avisos automatizados. El objetivo de este tutorial era mostrar la configuración básica y su puesta en marcha inicial. Lo que quedará, por supuesto, es seguir investigando otras funcionalidades. ¡Éxitos!
Referencias y Links
Para este tutorial se han tenido en cuenta los siguientes links y referencias:
- Deploying DPM: http://technet.microsoft.com/es-es/library/hh757823.aspx
- Installing DPM: http://technet.microsoft.com/es-es/library/hh758153.aspx
[related-posts]

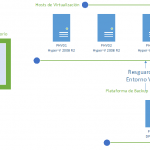
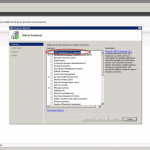
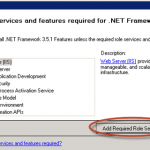
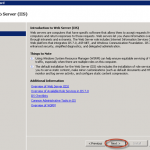
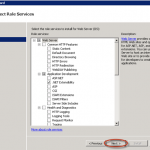
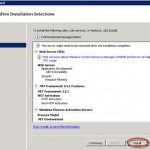
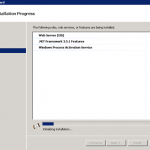
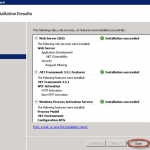
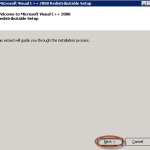
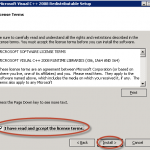
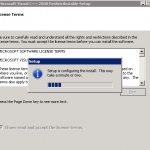
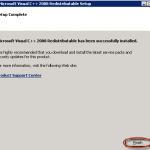
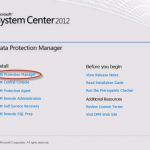
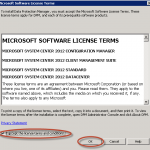
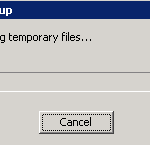
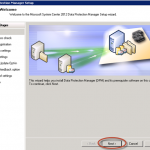
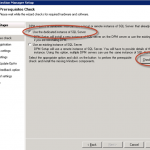
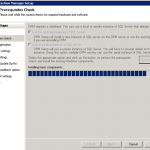
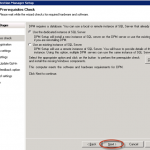
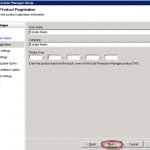
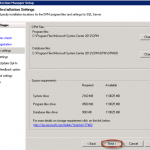
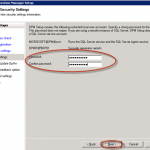
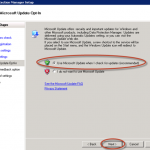
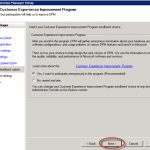
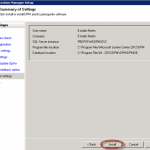
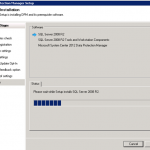
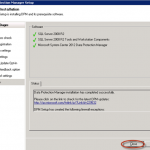
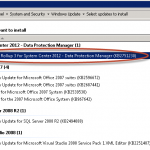
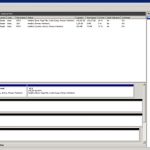
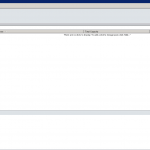
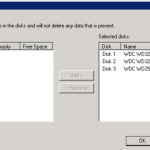
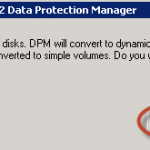
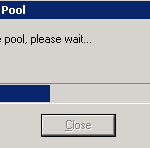
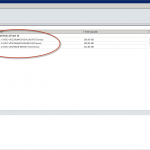
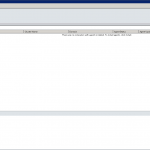
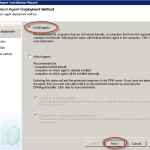
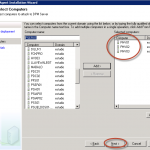
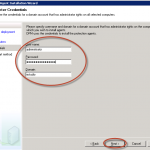
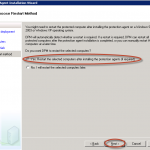
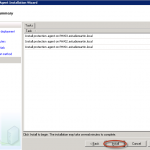
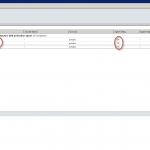
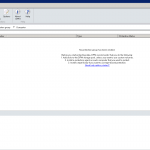
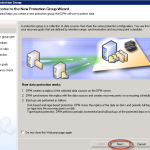
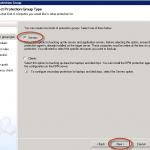
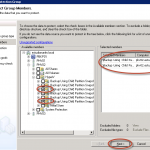
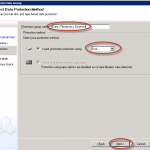
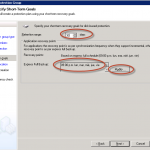
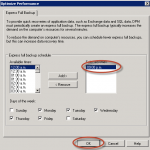
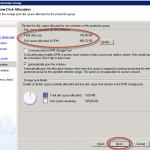
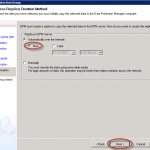
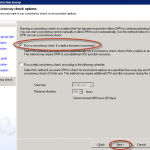
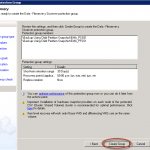
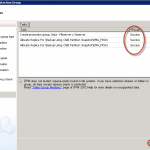
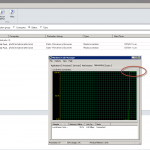
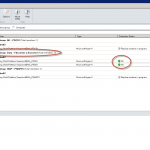
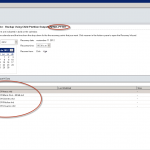
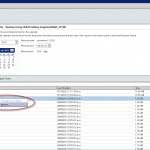
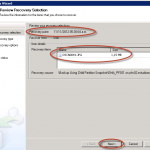
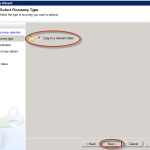
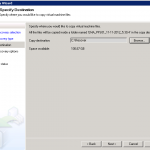
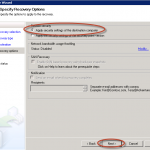
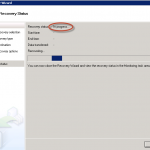
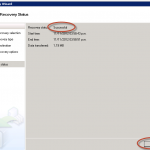
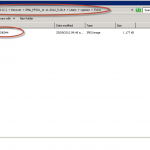
cuanto tiempo se demora en hacer un backup full aproximandamente para cada aplicativo, sql, file server…
y cuanto tiempo se demora en hacer la recuperacion aproximadamente?
gracias
Hola Rob! ¿Cómo estás? Espero que muy bien!
Te comento que el tiempo de demora de los backups va a estar relacionado con los siguientes puntos:
– Velocidad de tu red (por ejemplo si es de 100 o 1000).
– Performance de los discos de origen (sistemas que estás haciendo backup).
– Performance de los discos de destino (DPM).
– Tamaño de información.
Por otro lado, el restore tiene una performance un tanto similar al backup, aunque tiene algunos procesos de armado de archivos (o de VHD si es un virtual).
Saludos!!
Gracias amigo, felicidades por el tutorial,
uma ultima pregunta y quizas no venga mucho al caso, pero hasta cuantos agentes puedo instalar
em las maquinas remotas?, supongo tiene um limite por la licencia…
gracias nuevamente, saludos
atte.
Rob