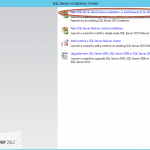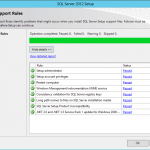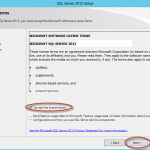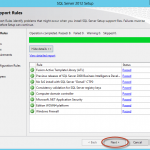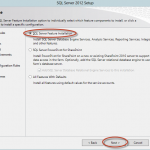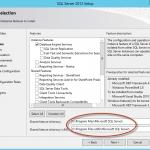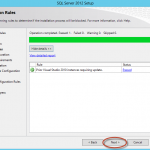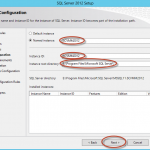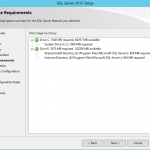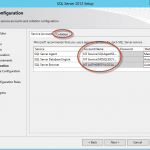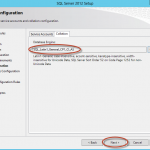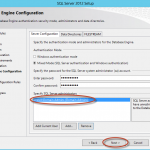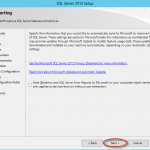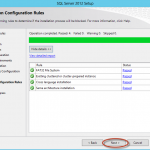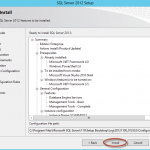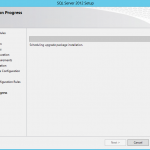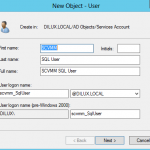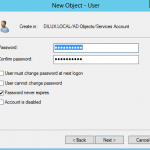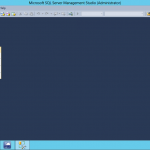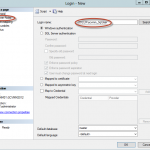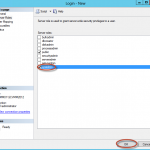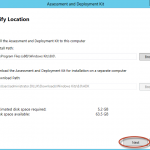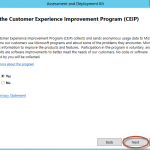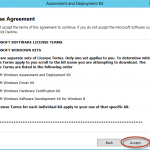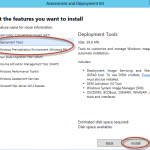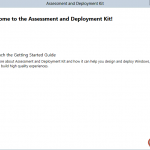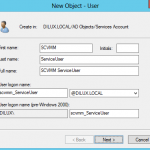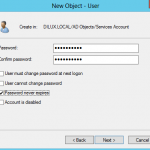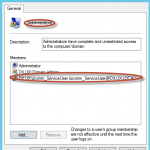[INSTALACION] System Center Virtual Machine Manager | Instalación y Configuración Multirol de SCVMM 2012 con SP1 (beta) – Parte 1/3
System Center Virtual Machine Manager 2012 es la herramienta para administración de entornos virtuales de Microsoft. Esta herramienta, cuya versión anterior es la 2008 R2, brinda muchísima flexibilidad para la administración de nubes virtuales. La versión 2012 salió al mercado hace unos meses, y luego de la salida de Windows Server 2012 se está esperando ansiosamente la versión 2012 con SP1 (actualmente en Beta). Esta versión con SP1 integrada tiene muchos agregados que permiten interactividad con Windows Server 2012 e interacción con la nube de Azure.
Si bien su salida estaría pactada para fin de año 2012 / inicios de 2013, este tutorial recorre el proceso de instalación y configuración básica para poder ver y evaluar su funcionamiento con nodos Hyper-V 3. Para esto, realizaremos la instalación paso a paso de los pre-requisitos, la instalación del producto, su configuración básica y mínima y algunas operaciones de clonación/migración de equipos virtuales. En otros tutoriales/artículos, vamos a rondar en temas mucho más avanzados como alta disponibilidad y creación de nubes privadas.
Esta es la primera parte del tutorial, y las restantes partes se pueden encontrar en el final de este artículo, en “Artículos relacionados”.
[toc]
Introducción
Objetivo
El objetivo del tutorial es mostrar cómo muy fácilmente podemos realizar la implementación de System Center Virtual Machine Manager 2012 con SP1 (beta) y beneficiar a la organización con un entorno de administración y gestión virtual centralizado.
Alcance
El objetivo técnico de esta publicación es poder mostrar la instalación SCVMM 2012 SP1 (beta) en un servidor multirol, configurarlo en forma básica e e integrarlo a la infraestructura existente de Hyper-V 3 de laboratorio. Esto significaEn detalle:
- Instalación de Pre-Requisitos.
- Instalación de SQL Server.
- Instalación de SCVMM 2012 SP1.
- Configuración Inicial básica de SCVMM 2012 SP1.
- Realización de procesos básicos de Move/Migration.
En esta primera parte de esta publicación (parte 1/3) vamos a trabajar sobre los puntos 1 y 2 anteriormente citados.
Tecnologías Alcanzadas
Esta publicación puede aplicarse a:
- System Center Virtual Machine Manager 2012.
- Hyper-V de Windows Server 2012.
Escenario de Trabajo
Contamos con la siguiente infraestructura virtualizada de laboratorio:
- 1 Dominio de Active Directory “dilux.local”.
- 1 Controlador de dominio con Windows Server 2012.
- 3 Hosts Hyper-V R3 (Windows Server 2012).
- Máquinas virtuales pre-existentes a la instalación de SCVMM 2012 SP1.
La instalación del System Center Virtual Machine Manager 2012 SP1 la vamos a realizar en otro equipo virtualizado sobre uno de los hosts Hyper-V, con la siguiente configuración:
- 2 Procesadores Virtuales.
- 4 GB de Memoria RAM.
- 1 Disco de Sistema Operativo de 80 GB.
- 1 Disco de Datos (para la instalación de SCVMM 2012 SP1) de 100 GB.
- 1 Placa de Red.
Plan de Trabajo
El plan de trabajo de este tutorial es el siguiente:
- Instalación de SQL Server 2012
- Instalación de Windows Assessment and Deployment Kit (ADK)
- Instalación de System Center Virtual Machine Manager 2012 con SP1 integrado.
- Configuración básica de SCVMM 2012 con SP1 integrado.
- Realización de proceso de clonación de un equipo virtual.
- Raelización de proceso de migración de un equipo virtual.
Es importante destacar que este plan de trabajo no expone todas las funcionalidades y configuraciones disponibles en la versión 2012 con SP1 integrado del producto. Más funciones se desarrollarán en otros tutoriales/artículos.
En esta primera parte, trabajaremos sobre los 2 primeros puntos del Plan de Trabajo.
Desarrollo de la parte 1/3
Esta primera parte se centra en los requisitos de instalación para System Center Virtual Machine Manager 2012 con SP1. En este sentido, nuestra guía de trabajo es el siguiente artículo de Microsoft:
- System Requirements: VMM Management Server: http://technet.microsoft.com/en-US/library/gg610562.aspx
Instalación de SQL Server 2012
System Center Virtual Machine Manager 2012 necesita guardar información en una base de datos. A partir de la integración del SP1, podemos utilizar SQL Server 2012 (antes estábamos limitados a la versión 2008 o 2008 R2). Vamos a realizar, entonces, la instalación de SQL Server 2012 que servirá para alojar la base de datos que SCVMM 2012 SP1 necesita para su funcionamiento.
Para esto vamos a iniciar sesión en el servidor con un usuario que tenga derechos de administrador local. Una vez iniciada la sesión, vamos a iniciar el asistente de instalación de SQL Server desde el DVD de instalación:
Se realiza el chequeo de algunos pre-requisitos:
Luego, ingresamos el Serial Key y aceptamos el contrato de licencia:
Se realizará la instalación de los archivos de instalación de SQL Server, para poder continuar con la instalación.
Posteriormente, se realizarán validaciones de plataforma:
El paso siguiente es elegir el tipo de instalación de SQL Server. En nuestro caso, vamos a elegir “SQL Server Feature Installation”:
Vamos a seleccionar los features necesarios para el Virtual Machine Manager. En nuestro caso son:
- Database Engine Services
-
Management Tools – Basic
- Management Tools – Complete
La ubicación que vamos a darle a la instalación, en nuestro caso, es el disco “E” creado para tal fin:
Se realizará un chequeo de requisito:
Vamos a elegir un nombre para la instancia (no vamos a utilizar la instancia predeterminada) y una ubicación para los archivos de base de datos y logs. En nuestro caso:
- Continuamos utilizando el disco E para los datos
- El nombre de la instancia será “SCVMM2012”
Se realizará un chequeo de espacio:
Ahora vamos a elegir las cuentas de servicio. Dado que es un Lab, y que no esperamos una configuración compleja del software, elegiremos las cuentas de servicio predeterminadas en la instalación:
Por otro lado, vamos a elegir el “Collation” para la instancia. Por razones de compatibilidad expuestas en http://blogs.technet.com/b/servicemanager/archive/2012/05/24/clarification-on-sql-server-collation-requirements-for-system-center-2012.aspx , vamos a elegir el collation “SQL_Latin1_General_CP1_CI_AS”:
En el modelo de autenticación, vamos a elegir modo “mixto” y agregaremos a los “Domain Admins” como administradores de SQL Server para esta instancia:
Elegimos las opciones de reporte de errores:
Se realizan el chequeo de algunas operaciones:
El instalador mostrará un resumen y estamos listos para comenzar la instalación:
El proceso de instalación comenzará y durará unos minutos:
Configuración de SQL Server 2012
La configuración que debemos realizar sobre el SQL Server es el siguiente:
- Creación de un usuario para luego utilizarse en el SCVMM 2012.
- Asignarle derechos de administración sobre la instancia a dicho usuario.
Creación de Usuario SQL para SCVMM 2012
Cuando realicemos la instalación del SCVMM 2012, vamos a tener que ingresar un usuario con derechos de administrador sobre la instancia SQL que instalamos. No es recomendado usar el “SA” ni otro usuario de SQL con derechos avanzados. Para esto, vamos a crear un usuario de dominio con los siguientes datos:
- Usuario: scvmm_SqlUser
Es importante indicarle que la contraseña no expire:
Estos datos utilizaremos en la parte 2 del tutorial (instalación propiamente dicha del SCVMM 2012 con SP1 integrado).
Asignación de permisos sobre la instancia SQL
El usuario anteriormente creado tiene que tener derechos de administrador sobre la instancia SQL instalada (SCVMM2012). Para esto, y desde el SQL Management Studio de SQL Server, nos conectamos a la instancia SCVMM2012.
En el nodo “Security” de la consola, ingresamos a “Logins” y realizamos botón derecho, eligiendo la opción “New Login”:
Allí ingresaremos en “Search” el usuario creado anteriormente. Luego, iremos a la solapa “Server Roles”:
En dicha solapa elegiremos los derechos de “Sysadmin”:
Con esta configuración, garantizamos que el usuario scvmm_SqlUser tiene derechos de administrador sobre la instancia instalada de SQL. Este usuario luego lo utilizaremos durante la instalación del SCVMM 2012 con SP1 integrado.
Instalación de Windows Assessment and Deployment Kit (ADK)
Otro pre-requisito es la instalación del ADK para Windows 8. Vamos al siguiente link de Microsoft para descargar el ADK para Windows 8: http://www.microsoft.com/en-us/download/details.aspx?id=30652
Iniciamos el programa de instalación y elegimos las siguientes opciones:
Elegimos las opciones de programa de experiencia de usuario:
Aceptamos el contrato:
Ahora elegimos los siguientes features:
- Deployment Tools
- Windows Preinstallation Environment (Windows PE)
Comenzamos el proceso de instalación:
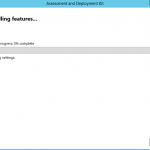
Finalizamos el asistente de instalación cuando termina:
Configuración de Usuario de Servicio para SCVMM
Durante la instalación del SCVMM 2012 SP1, que veremos en detalle en la segunda parte del tutorial, vamos a tener que ingresar una cuenta de servicio para el SCVMM. Esta cuenta debería ser administradora local dentro del equipo donde instalaremos el SCVMM, y a la vez ser una cuenta de dominio.
Creación del Usuario
Vamos a crear el usuario “scvmm_ServiceUser” en la consola de AD:
Es importante indicar que no venza la contraseña:
Asignación de derechos de administrador local en el servidor PSCVMM01
Como último paso, y como dijimos antes, este usuario debería tener derechos de administrador local sobre el equipo donde instalaremos el SCVMM 2012 con SP1. Para lograr esto, debemos incluirlo en el grupo “Administrators” del equipo local:
Hecho esto, podemos continuar a la siguiente parte del tutorial.
Conclusiones de la parte 1/3
Hemos instalado todos los pre-requisitos y realizado todas las configuraciones necesarias para comenzar la instalación propiamente dicha del SCVMM 2012 con SP1 integrado. Es importante haber realizado todos los pasos, dado que la falla o el salteo de alguno de ellos puede provocar que el software no funcione como esperamos.
Referencias y Links
Para este tutorial se han tenido en cuenta los siguientes links y referencias:
- Deploying System Center 2012 – Virtual Machine Manager: http://technet.microsoft.com/en-us/library/gg610669.aspx
Comentarios y Corrección de Errores
Hemos realizado nuestro mejor esfuerzo para no cometer errores, pero al fin y al cabo somos seres humanos. Si deseás reportar algún error o darnos feedback de qué te pareció esta publicación, por favor no dejes de comunicarte con nosotros a través de correo electrónico a la siguiente dirección: info@tectimes.net.