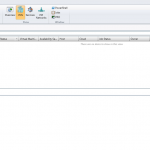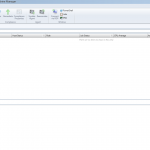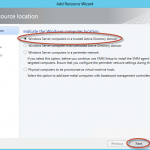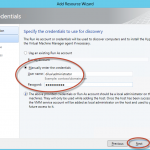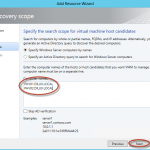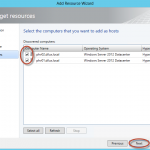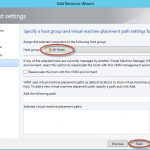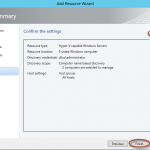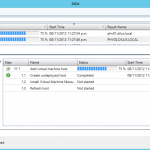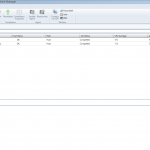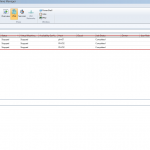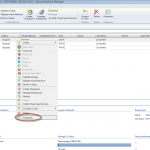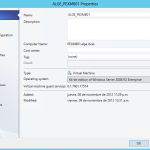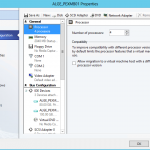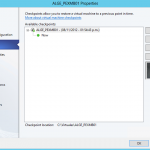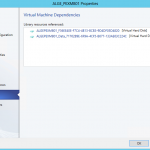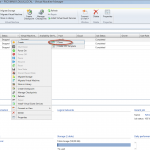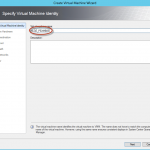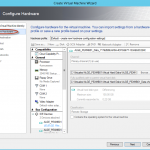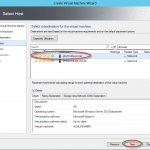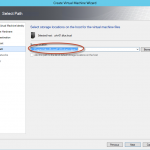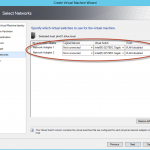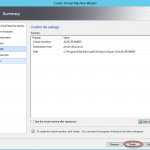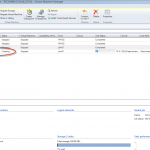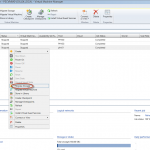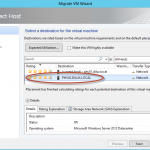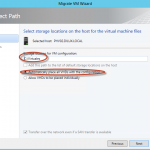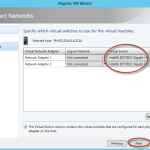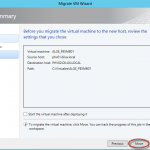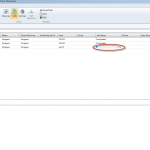[INSTALACION] System Center Virtual Machine Manager | Instalación y Configuración Multirol de SCVMM 2012 con SP1 (beta) – Parte 3/3
System Center Virtual Machine Manager 2012 es la herramienta para administración de entornos virtuales de Microsoft. Esta herramienta, cuya versión anterior es la 2008 R2, brinda muchísima flexibilidad para la administración de nubes virtuales. La versión 2012 salió al mercado hace unos meses, y luego de la salida de Windows Server 2012 se está esperando ansiosamente la versión 2012 con SP1 (actualmente en Beta). Esta versión con SP1 integrada tiene muchos agregados que permiten interactividad con Windows Server 2012 e interacción con la nube de Azure.
Si bien su salida estaría pactada para fin de año 2012 / inicios de 2013, este tutorial recorre el proceso de instalación y configuración básica para poder ver y evaluar su funcionamiento con nodos Hyper-V 3. Para esto, realizaremos la instalación paso a paso de los pre-requisitos, la instalación del producto, su configuración básica y mínima y algunas operaciones de clonación/migración de equipos virtuales. En otros tutoriales/artículos, vamos a rondar en temas mucho más avanzados como alta disponibilidad y creación de nubes privadas.
Esta es la tercera parte del tutorial, y las restantes partes se pueden encontrar en el final de este artículo, en “Artículos relacionados”.
[toc]
Introducción
Esta es la parte 3/3 de esta publicación. Para acceder a las otras partes de la Introducción, por favor revise las Publicaciones Relacionadas al final de la página para acceder a la parte 1 de la publicación.
Objetivo
Como recordatorio, el objetivo del tutorial es mostrar cómo muy fácilmente podemos realizar la implementación de System Center Virtual Machine Manager 2012 con SP1 (beta) y beneficiar a la organización con un entorno de administración y gestión virtual centralizado.
Podrás revisar el objetivo, alcance y consideraciones en la primera parte.
Plan de Trabajo
El plan de trabajo de la parte 3/3 de esta publicación es el siguiente:
- Configuración básica de SCVMM 2012 con SP1 integrado.
- Realización de proceso de clonación de un equipo virtual.
- Raelización de proceso de migración de un equipo virtual.
Es importante destacar que este plan de trabajo no expone todas las funcionalidades y configuraciones disponibles en la versión 2012 con SP1 integrado del producto. Más funciones se desarrollarán en otros tutoriales/artículos.
Desarrollo de la parte 3/3
Esta tercera y última parte se centra en la configuración básica de System Center Virtual Machine Manager 2012 con SP1 y la muestra de algunas operaciones básicas como “move” y “migrate” de máquinas virtuales. Es requisito haber cumplimentado la instalación de los pre-requisitos (parte 1 de este tutorial) y la instalación de la herramienta SCVMM 2012 con SP1 integrado (parte 2 de este tutorial).
Agregando hosts al SCVMM 2012 SP1
Cuando iniciamos por primera vez la consola de administración del System Center Virtual Machine Manager 2012 SP1 (beta) se verá así:
Lo primero que vamos a realizar es la unión de los hosts que queremos administrar a nuestra consola. Para este tutorial laboratorio, los hosts tienen Windows Server 2012 y son los siguientes:
- PHV01
- PHV02
Desde la solapa “Fabric” vamos a ir a “Add Resources” y luego elegiremos “Hyper-V Hosts and Clusters”:
Se abrirá un asistente. En este asistente, elegiremos la opción de agregar computadoras dentro de un dominio de Active Directory:
Luego el asistente nos pedirá una cuenta de sistema con derechos de administrador local, para poder agregar al Hosts al SCVMM. Cabe aclarar que esta cuenta no será cuenta de servicio, simplemente necesitamos dar las credenciales de una cuenta con suficientes derechos para:
- Agregar un usuario local al hosts en cuestión. Este usuario local será la cuenta de servicio de SCVMM.
- Poder instalar un agente en el hosts.
En nuestro caso, vamos a indicarle las credenciales de Administrador:
Luego le indicamos el listado de equipos que queremos agregar:
El asistente realizará la verificación por Active Directory, mostrándonos los resultados. Debemos seleccionar (confirmar) los equipos con un tilde:
El asistente nos pedirá algunos datos más, como ser: grupo de host al que queremos agregar los equipos, y si queremos reasociar el hosts a nuestro entorno VMM (para una instalación anterior existente):
Se nos mostrará el resumen de las actividades, con la posibilidad de ver el “script” resultante en Power Shell:
Una vez presionado el botón “Finish”, se nos mostrará el progreso de la tarea:
Esta tarea de instalación realiza las siguientes acciones:
- Se comunica con el usuario brindado con el host
- Agrega el usuario de servicio del SCVMM (scvmm_ServiceUser) como administrador local del host
- Instala un agente de SCVMM 2012
Cuando finalice la tarea, veremos a los dos nodos agregados en la consola:
Administración de Equipos Virtuales desde SCVMM 2012 SP1
Y si vamos a la solapa “VMs and Services” veremos los equipos virtuales de los nodos:
Por supuesto, también podemos ingresar a uno de los nodos haciendo clic en el y solo veremos los equipos pertenecientes a dicho nodo.
Si elegimos un equipo virtual puntual, y hacemos botón derecho sobre el, podemos ver las propiedades:
El cuadro resumen se verá algo parecido al siguiente:
Si recorremos cada una de las solapas que tenemos a la izquierda, podremos ver y hasta editar algunos valores (y otros requieren que el equipo esté apagado). Podremos visualizar la configuración de Hardware:
Los checkpoints existentes (snapshots):
Y aspectos como dependencias:
Tareas de Move/Clone desde SCVMM 2012 SP1
A través del SCVMM 2012 SP1 podemos realizar tareas básicas como:
- Clonar un equipo virtual
- Mover un equipo virtual
En nuestro tutorial, no haremos uso del concepto “Live Migration”. Las migraciones y clonaciones las realizaremos con los equipos virtuales apagados. No obstante, es importante remarcar que el SCVMM 2012 SP1 tiene funcionalidades para mover equipos virtuales casi sin pérdida de conexión por parte de los usuarios. Sin embargo, el objetivo de este tutorial es una presentación general de la herramienta y utilizaciones básicas para dejarla operativa.
Clonación de Equipo
La tarea de clonación, permite crear un equipo virtual “copiando” toda su configuración e información de otra máquina virtual existente. En este sentido, se crea un equipo virtual idéntico al que se utilizó como base, pero con otro nombre.
Esta opción la tenemos haciendo botón derecho sobre el equipo virtual, eligiendo “Create” y luego “Clone”:
Nos aparecerá un asistente que nos pedirá, como primer dato, el nombre del nuevo equipo:
Luego, podremos configurar el hardware del nuevo equipo:
El próximo paso será el destino. Tenemos varias opciones:
- Clonarlo hacia la nube (Azure)
- Clonarlo y dejarlo en un Host
- Alojarlo en la librería del SCVMM
Vamos a elegir depositarlo en un host. Ahora vamos a elegir en qué host queremos depositarlo. SCVMM 2012 SP1 corroborará la compatibilidad de los hosts que pueden recibir el equipo virtual. En nuestro caso, vamos a elegir el mismo host que tenemos actualmente la máquina: el PHV01.
Nótese que el SCVMM 2012 SP1 da detalles de compatiblidad, un “rating” a cada host (según varios análisis de disponibilidad, espacio libre, memoria disponible, etc) y abajo tenemos la explicación de compatibilidad (o no) del host.
El próximo paso será darle una ubicación al equipo virtual dentro de dicho host. Podemos aceptar la ubicación predeterminada o cambiarla. En este caso utilizaremos el storage local del server:
Por último vamos a seleccionar la red para cada adaptador presente en el equipo:
El último paso es revisar la configuración realizada y ejecutarla! En este paso, vamos a iniciar la clonación del equipo seleccionando “Create”:
Al finalizar, veremos un equipo llamado “ALGE_PEXMB05” creado en el host, con idéntica información que el tomado como base:
Migración de Equipo
Cuando movemos un equipo virtual, estamos realizando un pasaje de dicho equipo de un hosts al otro. Vamos a realizar una tarea de “Move” del equipo virtual “ALGE_PEXMB01 del nodo PHV01 al nodo PHV02. Para esto, haremos botón derecho sobre el equipo y vamos a elegir “Migrate Virtual Machine”:
El próximo paso será seleccionar el destino del equipo virtual. Por supuesto, para realizar un move necesitamos ubicar el equipo en un host distinto al que está actualmente. En nuestro caso, vamos a trasladarlo desde el PHV01 al PHV02:
Luego, vamos a seleccionar una ubicación en el storage local del host PHV02 para ubicar el equipo virtual que migraremos:
Luego seleccionaremos el Switch virtual al que asignaremos las placas de red virtuales del equipo:
Por último, haciendo clic en “Move” podremos mover el equipo virtual:
Al finalizar, tendremos el equipo virtual en el host PHV02:
Conclusiones
En este tutorial dividido en 3 partes, hemos realizado tareas varias como:
- Instalación de pre-requisitos para SCVMM 2012 con SP1 integrado
- Instalación del producto
- Configuración básica
- Agregados de host al software para su administración
- Visualización/edición de propiedades de los equipos virtuales
- Operaciones de Clonación y Move de equipos virtuales
Como podemos ver, muy básicamente, el System Center Virtual Machine Manager 2012 con SP1 integrado es una gran herramienta que facilita la administración de un entorno virtual y sus componentes. Por supuesto, no hemos visto ni un 10% de las reales funcionalidades que el software brinda. Seguramente nos encontraremos con otros tutoriales/artículos publicados en esta web para recorrer el resto.
Referencias y Links
Para este tutorial se han tenido en cuenta los siguientes links y referencias:
- Deploying System Center 2012 – Virtual Machine Manager: http://technet.microsoft.com/en-us/library/gg610669.aspx
Comentarios y Corrección de Errores
Hemos realizado nuestro mejor esfuerzo para no cometer errores, pero al fin y al cabo somos seres humanos. Si deseás reportar algún error o darnos feedback de qué te pareció esta publicación, por favor no dejes de comunicarte con nosotros a través de correo electrónico a la siguiente dirección: info@tectimes.net.