[TUTORIAL] Active Directory Domain Services | Promoción de nuevo Dominio en Windows Server 2012
Windows Server 2012 tiene el rol Active Directory Domain Services. La implementación de este rol permite dar el puntapié inicial para una infraestructura de servicio de directorio.
Existen algunos cambios en el proceso de instalación y promoción de un dominio de Active Directory en relación a la versión anterior de la mano de su nuevo asistente, además de algunas mejoras de funcionalidad propias del rol.
En este tutorial veremos la instalación inicial del rol y su implementación p ara un nuevo bosque con un único dominio, en forma de tutorial paso a paso. Si bien el proceso es muy sencillo, nos puede mostrar rápidamente como es el nuevo asistente y sus mejoras.
[toc]
Introducción
Objetivo
El objetivo del tutorial es mostrar cómo realizar la instalación y configuración de un dominio de Active Directory Domain Services en un nuevo bosque para Windows Server 2012 en un entorno gráfico.
Alcance
Esta publicación puede aplicarse a:
- Windows Server 2012 Standard
- Windows Server 2012 Datacenter.
- Windows Server 2012 R2 Standard
- Windows Server 2012 R2 Datacenter.
Escenario de Trabajo
Contamos con un entorno virtualizado con las siguientes características:
-
Un equipo Windows Server virtualizado con tecnología Hyper-V de Windows Server 2012 con las siguientes características:
- Sistema Operativo: Windows Server 2012 Standard.
- Nombre: PDC01
- IPv4: 192.168.1.1
Desarrollo
Instalación de rol Active Directory Domain Services
Desde la consola de Server Manager, vamos a ir a la opción “Manage” y luego a “Add Roles and Features”:
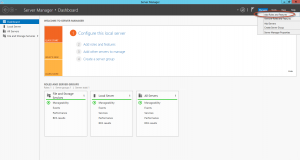
Esto iniciará el asistente para agregar Roles y Características de Windows Server 2012:
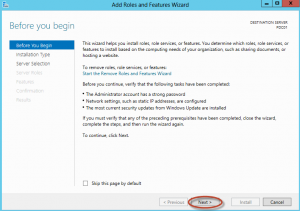
Seleccionaremos la instalación de “Roles” de Windows Server 2012:
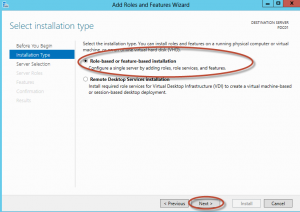
Vamos a elegir el equipo local llamado “PDC01”, en base a un servidor del “Server Pool”:
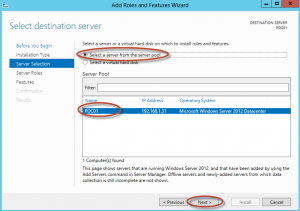
Elegiremos, de la lista de roles, “Active Directory Domain Services”:
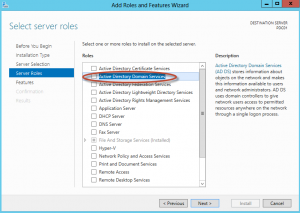
Al seleccionarlo, nos aparecerán algunos requisitos de features que debemos agregar si queremos continuar. Por supuesto, vamos a elegir la opción “Add features”:
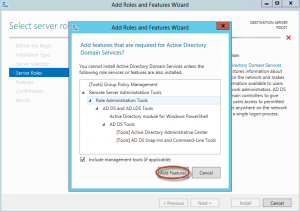
Hecho esto, podemos avanzar en el asistente:
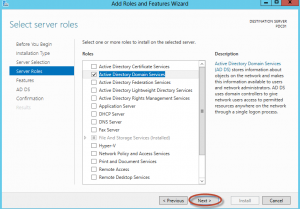
No haremos cambios de la lista de features:
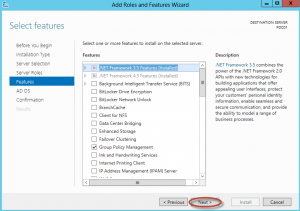
Tenemos la pantalla de introducción a Active Directory Domain Services, la cual pasamos con “next”:
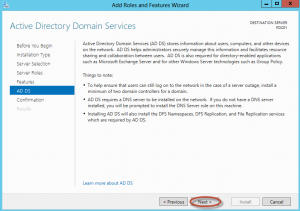
Tenemos la pantalla resumen de Roles y Features que vamos a instalar, y comenzamos en proceso de instalación del rol haciendo clic en “Install”:
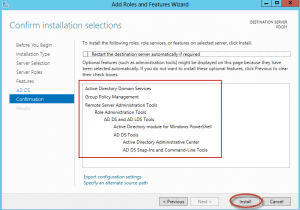
Ahora solo debemos esperar unos minutos hasta que la instalación finalice:
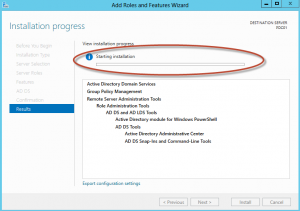
Una vez que finaliza, podemos continuar:
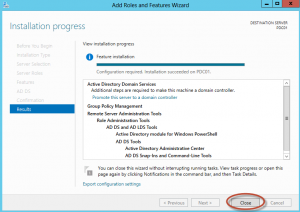
Configuración inicial de Active Directory Domain Services
Bien, hasta ahora lo que hemos hecho es instalar el rol de Active Directory Domain Services (AD DS), sin embargo aún no lo hemos configurado. Esto es, justamente, implementación del rol en nuestra infraestructura.
Para comenzar la implementación, vamos a ir al apartado “AD DS” de Server Manager que se agregó con la instalación del rol:
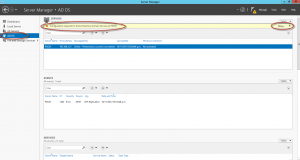
Si hacemos clic en “More” dentro del mensaje “Configuration required for Active Directory Domain Services at PDC01” vamos a encontrarnos con una tarea disponible “Post-deployment”:
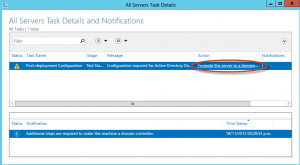
Cuando hacemos clic en “Promote this server to a domain…” nos aparecerá el Asistente para Configuración de Active Directory Domain Services (Active Directory Domain Services Configuration Wizard). Ingresaremos los datos de nuestro nuevo dominio, seleccionando la opción “Add a new forest” como vemos en la imagen. Luego, haremos clic en next:
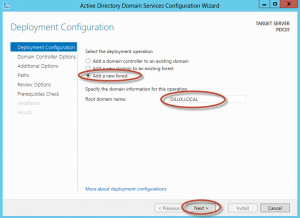
Completaremos los datos de:
- Nivel funcional de bosque
- Nivel funcional de dominio
- Funcionalidades del Domain Controller (DNS)
- Contraseña de Directory Services Restore Mode (DSRM)
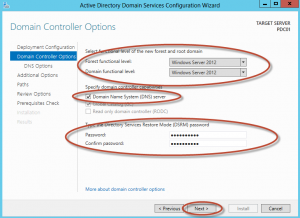
Nos aparecerá el aviso de error en la creación de delegación para el nombre DNS “DILUX.LOCAL”. Este error es debido a que no existe la zona en nuestra organización, por lo cual haremos clic en next:
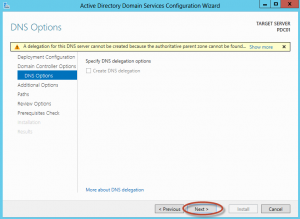
En este paso del asistente, podemos configurar el nombre NetBIOS del dominio:
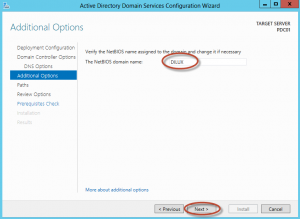
Elegimos los Paths correspondientes a la base de datos, log y SYSVOL:
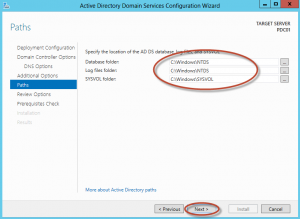
A esta altura, el asistente nos mostrará un resumen de las opciones elegidas, estando listos para realizar el chequeo de pre-requisitos:
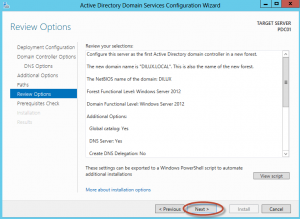
Tendremos algunos resultados sobre segurización en relación a compatibilidad con versiones anteriores, pero todos los pre-requisitos fueron superados. Estamos listos para instalar y configurar Active Directory haciendo clic en “Install”:
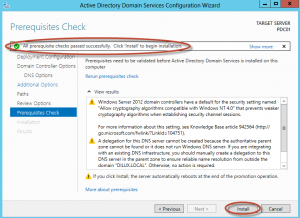
Tendremos que esperar unos minutos hasta que la configuración se complete:
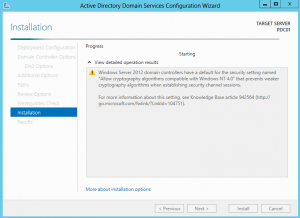
El sistema se reiniciará, y cuando arranque nuevamente ya será un controlador de dominio.
Primer inicio con el rol instalado y configurado
Para iniciar sesión luego de la promoción, debemos utilizar las credenciales de Domain Admin, que son las mismas que antes contábamos como administrador local. Por upuesto, ahora estaremos iniciando sesión en un dominio, no localmente, dado que los controladores de dominio pierden dicha posibilidad:
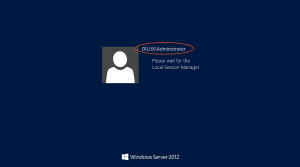
Luego de inicio de sesión, podemos ver como tenemos disponible todas las herramientas de administración de Active Directory Domain Services, además del rol DNS:
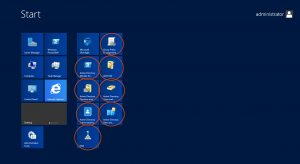
Conclusiones
Si bien la creación de un bosque/dominio requiere planificación y diseño que en este tutorial no estamos analizando, la realización en Windows Server 2012 es un proceso muy simple. A través de este tutorial, quisimos mostrar el nuevo asistente de configuración de Active Directory para que estemos en condiciones de iniciar nuestra infraestructura de AD rápidamente.
Comentarios y Corrección de Errores
Hemos realizado nuestro mejor esfuerzo para no cometer errores, pero al fin y al cabo somos seres humanos. Si deseás reportar algún error o darnos feedback de qué te pareció esta publicación, por favor no dejes de comunicarte con nosotros a través de correo electrónico a la siguiente dirección: info@tectimes.net.
