[TUTORIAL] Hyper-V | Configuración de Hyper-V Replica en Windows Server 2012
Hyper-V Replica es una funcionalidad de Windows Server 2012 que permite replicar (crear una copia exacta) de una máquina virtual de un host Hyper-V a otro host Hyper-V (ambos con la versión de Windows Server 2012, por supuesto), sin la necesidad de tener almacenamiento compartido (shared storage), almacenamiento centralizado u otras tecnologías de replicación.
Esta funcionalidad nos puede ser útil para tener resguardo de algún servidor crítico, con la posibilidad de ponerlo en producción rápidamente, sin la necesidad de una infraestructura de replicación robusta.
En este tutorial veremos cómo utilizar esta funcionalidad integrada con Active Directory, obteniendo como resultado la replicación de un controlador de dominio en dos host que corren Hyper-V 3.
Contenidos
Introducción
Objetivo
El objetivo de este tutorial es mostrar cómo Hyper-V Réplica de Windows Server 2012 puede ayudar a las organizaciones a que, con unos simples pasos, puedan tener contingencia de sus equipos virtuales.
Alcance
Esta publicación puede aplicarse a:
- Windows Server 2012 Standard
- Windows Server 2012 Datacenter.
Escenario de Trabajo
En este escenario práctico, contamos con dos host de Hyper-V que corren bajo Windows Server 2012, integrados a un dominio de Active Directory:
- PHV01: Host 1 con Hyper-V 3 que tiene un equipo virtual llamado “DILUX_PDC01“
- PHV02: Host 2 con Hyper-V 3.
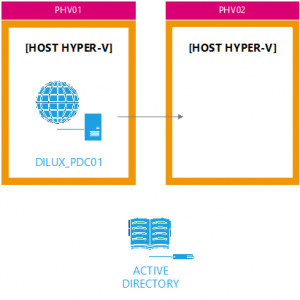
El equipo “DILUX_PDC01” será el que replicaremos. Solo por motivos de disponibilidad, los controladores de dominio están en los mismos hosts (uno en cada uno). Si bien esta configuración no es la recomendable, no afecta al desarrollo de este tutorial y se plasma solo a fines informativos.
Plan de Trabajo
Nuestro Plan de Trabajo para este tutorial será el siguiente:
- Habilitación de Replicación en Host
- Replicación inicial del equipo DILUX_PDC01 del PHV01 al PHV02
- Realización de Failover planeado del PHV01 al PHV02
- Realización de Failover no planeado del PHV02 al PHV01
- Recuperación del Failover no planeado
- Realización de Failover de prueba
- Eliminación de Replicación
Desarrollo del Tutorial Hyper-V Replication
Habilitación de Replicación en Host
Lo primero que debemos hacer es habilitar la posibilidad de recibir réplicas de máquinas virtuales en el host destino.
Para esto vamos a los Settings de Hyper-V:
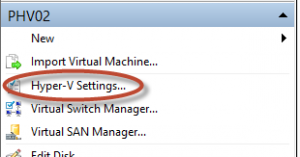
Una vez allí, debemos ir a la solapa “Replication Configuration” y especificar los valores a las siguientes opciones:
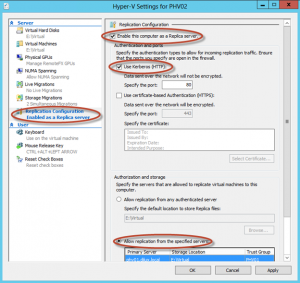
En nuestro caso, especificamos que la opción de autenticación es “Kerberos” por HTTP. Por otro lado, especificamos que permitimos replicación específicamente desde un servidor:
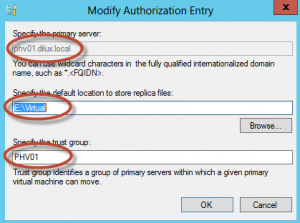
Nos aparece una alerta sobre la regla que debemos habilitar si utilizamos como firewall el firewall integrado de Windows Server:
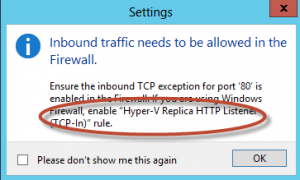
Replicación Inicial del Equipo Virtual DILUX_PDC01
En el Hyper-V Manager del host origen (donde está el equipo que queremos replicar) nos paramos sobre el equipo virtual en cuestión:
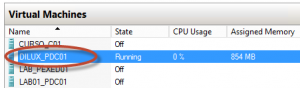
Allí hacemos botón derecho y elegimos “Enable Replication”:
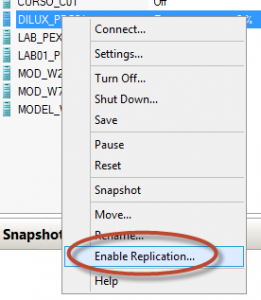
Una vez hecho esto, nos aparecerá el asistente de replicación:
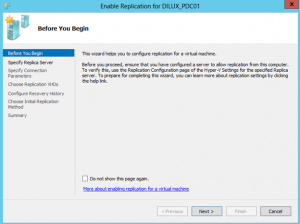
Aquí especificamos el equipo destino (el host donde replicaremos nuestro equipo):
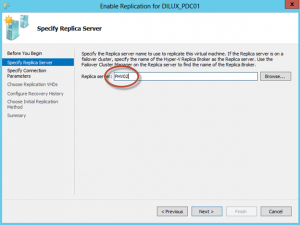
Luego especificaremos las opciones de autenticación (kerberos por HTTP en nuestro caso) con la posibilidad de compactar datos en la replicación:
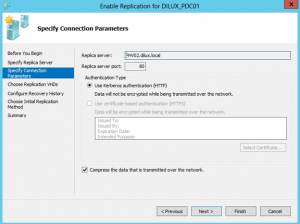
Tenemos aquí la posibilidad de exceptuar algún disco virtual que no querramos replicar:
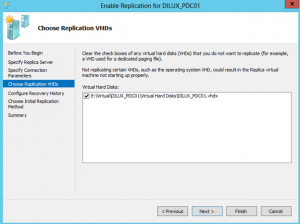
Aquí vamos a configurar el historial y la recurrencia de nuestra replicación. En nuestro caso, vamos a elegir que guarde los últimos 4 recovery points, y que éstos se hagan cada 1 hora (lo mínimo configurable):
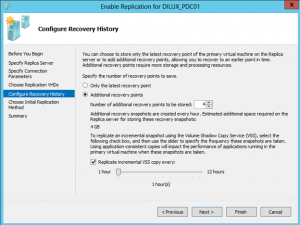
Como método inicial de replicación elegiremos la red y que comience inmediatamente:
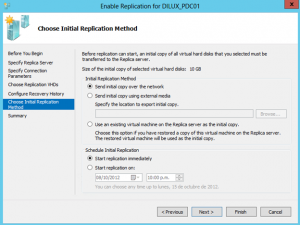
Aceptamos la pantalla resumen:
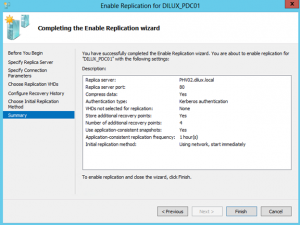
La replicación se habilitará:
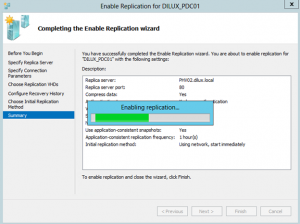
Podremos configurar las opciones de red del equipo replicado (no lo haremos ahora):
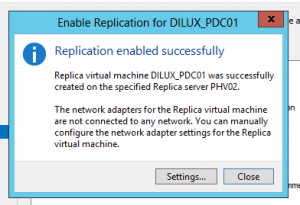
En el equipo host origen, en el status podemos visualizar que se está enviando información inicial de réplica al otro host:
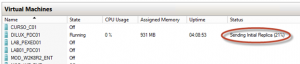
En el otro host, podemos visualizar que estamos recibiendo información de la réplica alojada:
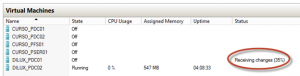
Realización de Failover planeado del PHV01 al PHV02
Recordemos que en Hyper-V Replication, existen dos tipos de Fail Over:
- Realizar un “Planned Failover”
- Realizar un “Unplanned Failover”
En este caso realizaremos un Failover Planeado (Planned Failover). Esta acción nos permite poner activo el equipo réplica, teniendo los últimos datos del equipo origen, e invertir el orden de replicación para que el equipo que hasta ahora era réplica pueda enviar información al master.
Para esto, primeramente, tenemos que habilitar la posibilidad de recibir réplicas en el PHV01 de la misma manera que lo hicimos en el PHV02 (si es que antes no lo hemos hecho):
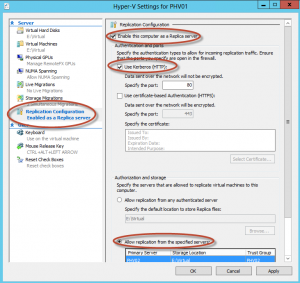
Una vez realizada esta configuración, podemos comenzar el Planned Failover haciendo botón derecho sobre el equipo virtual desde el PHV01, eligiendo “Replication” y luego “Planned Failover”:
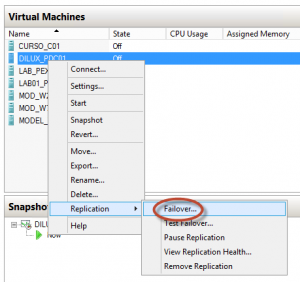
Nos aparecerá este cuadro, que nos indica que DEBEMOS tener el equipo apagado para realizar el Fail Over:
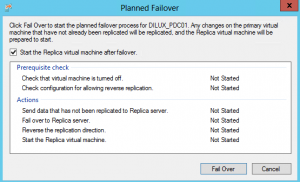
Apagamos el equipo y realizamos la maniobra:
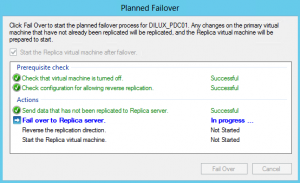
Una vez iniciada, realizará todos los pasos que vemos en la pantalla bajo “Actions” y cuando finalice el Fail Over nos aparecerá el siguiente cartel:
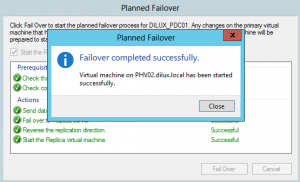
De esta forma, podemos comprobar que el equipo está apagado en el PHV01 (originalmente nuestro servidor host master):
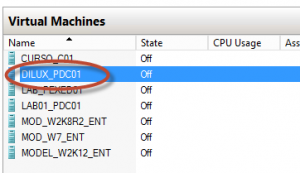
Como podemos comprobar que se encuentra prendido en nuestro PHV02 (originalmente nuestro servidor replica):
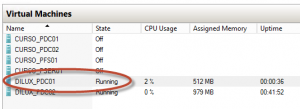
Realización de Failover no planeado del PHV02 al PHV01
En el caso de una rotura de nuestro servidor Master, deberíamos proceder en un “Unplanned Failover”. En este caso, vamos a suponer que el equipo PHV02 (que actualmente aloja el equipo activo) sufrió una caida y no podemos realizar un Failover Planeado.
Para esto, vamos al servidor host de Hyper-V donde tenemos la rélica de nuestro equipo y elegimos “Failover” de las opciones de rélica:
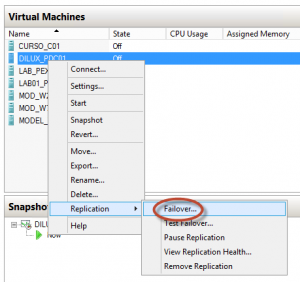
Nos aparecerá el siguiente cartel, indicando que solo en escenario de falla debemos realizar este procedimiento. Si el host master está disponible, debemos realizar un planned failover.
En este punto, vamos a seleccionar nuestro recovery point para realizar el unplanned failover y hacemos clic en “Fail Over”:
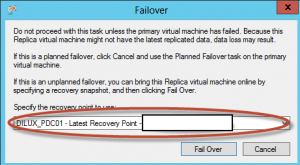
Muy rápidamente el equipo nos indicará que el failover fue realizado y la máquina virtual se iniciará:

Recuperación del Failover no planeado
Si realizamos recientemente un unplanned failover y el equipo que antes era “Master” volvió a estar productivo, tenemos dos acciones por realizar:
- Eliminar la replicación desde el nuevo “Master” y en el otro equipo remover la máquina virtual
- Reverso de Replicación
En este caso, vamos a realizar un reverso de replicación. Para esto debemos realizar una de las acciones que se realiza cuando hacemos un Planned Failover, pero esta vez solo referido al cambio de lado de la replicación solamente (no haremos failover).
Para esto, vamos al menú “Reverse Replication” dentro de “Replication”:
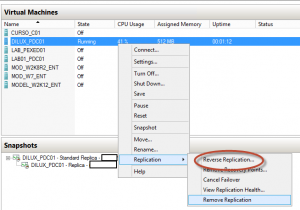
Allí comienza el asistente de reversión:
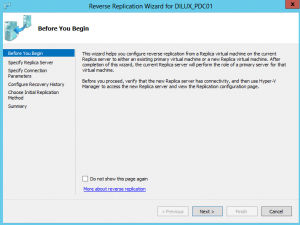
Comprobamos el servidor que pasará a ser rélica:
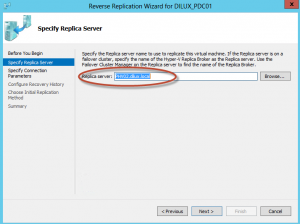
Seleccionamos el mecanismo de autenticación:
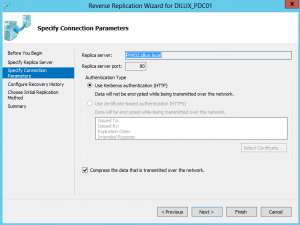
Configuramos opciones adicionales de tiempos y puntos de recuperación disponibles:
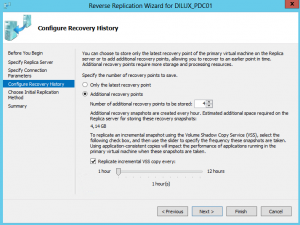
Seleccionamos las opciones de replicación inicial:
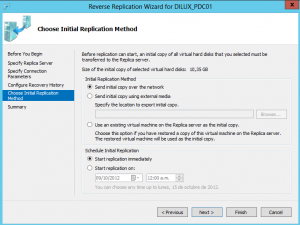
Esperamos que el asistente finalice la configuración:
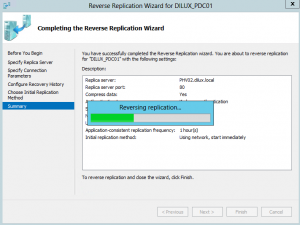
Una vez realizadas estas acciones, vemos como la replicación comienza a normalizarse enviando desde el nuevo “Master” la información a la réplica:
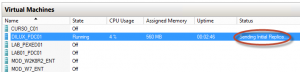
Y desde la réplica observamos como la información es recibida:
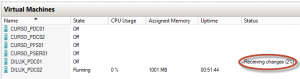
Realización de Failover de prueba
En Hyper-V 3 tenemos la posibilidad de realizar un “Test de Failover”. Esto nos permite:
- Probar un equipo réplica
- Acceder a sus recursos
- Comprobar que el procedimiento funcione como esperamos
La prueba de failover crea un equipo virtual “Test” en el host réplica, permitiéndonos iniciarlo como un equipo virtual más.
Para realizar esto, vamos a pararnos sobre la máquina replicada dentro del host réplica y vamos a elegir la opción “Test Failover”:
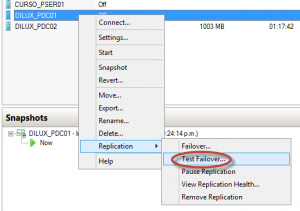
Allí podremos elegir sobre que punto de restauración queremos hacer el test:
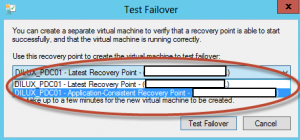
Una vez elegido el punto, veremos como se crea el equipo de prueba:
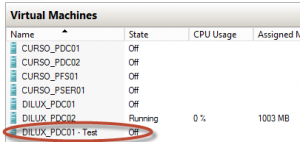
Este equipo podremos encenderlo y manipularlo como un equipo más (corroborar la configuración de red).
Una vez realizadas todas las pruebas que querramos realizar, para eliminar el equipo de prueba tenemos que ir nuevamente al equipo réplica y elegir “Stop Test Failover”:
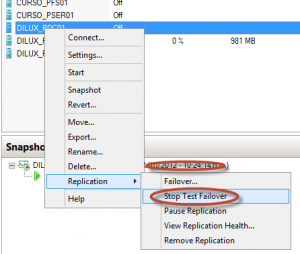
Aceptamos el cartel indicando que el equipo de Test va a ser eliminado:
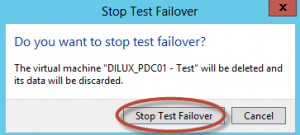
Podemos comprobar, luego, como el equipo de prueba fue eliminado de nuestro Hyper-V Host.
Eliminación de Replicación
Si queremos eliminar por completo la replicación, debemos hacer este procedimiento en el servidor primario y el réplica.
Para esto, hacemos botón derecho sobre el equipo y luego elegimos “Remove Replication”:
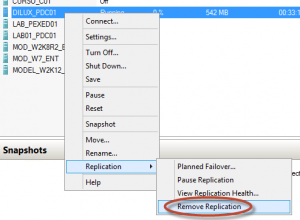
Confirmamos la acción en el cuadro de diálogo para continuar:
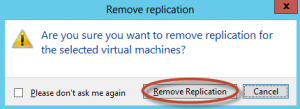
Lo mismo, recordemos, debemos hacer en el servidor réplica. Una vez realizado, solo nos queda eliminar manualmente el equipo réplica del host PHV02.
Conclusiones
Conclusión.
[related-posts]
Comentarios y Corrección de Errores
Hemos realizado nuestro mejor esfuerzo para no cometer errores, pero al fin y al cabo somos seres humanos. Si deseás reportar algún error o darnos feedback de qué te pareció esta publicación, por favor no dejes de comunicarte con nosotros a través de correo electrónico a la siguiente dirección: info@tectimes.net.

[…] [TUTORIAL] Hyper-V Replica en Windows Server 2012 con Active Directory […]
Buen dia
Me gustaria saber como puedo hacer para hacer la replicacion de una VM, en la cual tambien almaceno Data en un Disco Fisico.