[TUTORIAL] Hyper-V | Configuración de Live Migration sin Shared Storage en Windows Server 2012
Hyper-V 3 en Windows Server 2012 incorpora la posibilidad de realizar “Live Migrations” sin un almacenamiento compartido o la implementación de System Center Virtual Machine Manager. Esto no solo significa sin una infraestructura SAN / iSCSI, sino también significa sin un recurso compartido donde se aloje el equipo virtual.
A grandes rasgos, esto significa que teniendo dos host Hyper-V con espacio interno, que ejecuten Windows Server 2012, se podría utilizar la funcionalidad Live Migration directamente desde la consola Hyper-V de Windows Server.
En este artículo vamos a comprobar cómo realizar, sin un shared sotarge, migraciones en vivo de máquinas virtuales.
Contenidos
Introducción
Objetivo
Esta publicación tiene como objetivo mostrar cómo las organizaciones pueden aprovechar las ventajas de Windows Server 2012 para utilizar las características de Live Migration de Hyper-V sin la necesidad de storage costoso.
Alcance
Esta publicación puede aplicarse a:
- Windows Server 2012 Standard
- Windows Server 2012 Datacenter.
- Hyper-V en Windows Server 2012.
Escenario de Trabajo
En este escenario práctico, contamos con dos host de Hyper-V que corren bajo Windows Server 2012, integrados a un dominio de Active Directory:
- PHV01: Host 1 con Hyper-V 3 que tiene los equipos que queremos mover activos.
- PHV02: Host 2 con Hyper-V 3.
Los dos Hosts Hyper-V tienen el mismo procesador: AMD. Este es un detalle importante, dado que no puede hacerse utilización de Live Migration sin este requisito.
Plan de Trabajo
Nuestro Plan de Trabajo para este tutorial será el siguiente:
- Habilitación de Live Migration en los hosts
- Configuración de delegación Kerberos
- Configuración del asistente de “Move”
- Chequeo del Live Migration
Habilitación de Live Migration en los hosts
Para habilitar Live Migration en los host debemos ir a las opciones de configuración de Hyper-V:
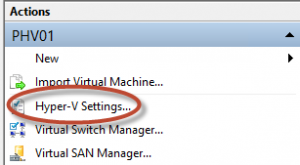
En la solapa “Live Migrations” debemos configurar las opciones apropiadamente:
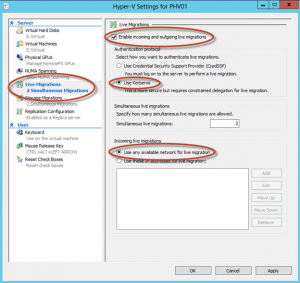
Configuración de Delegación Kerberos
Live Migration en Windows Server 2012 soporta 2 protocolos de autenticación: “CredSSP” y “Kerberos”. Para configurar el uso de “Kerberos” tenemos que configurar la delegación en los servidores.
Para hacer esto, tenemos que hacer uso de alguno de nuestos DCs e ir a la consola “Active Directory Users and Computers. En nuestro caso, vamos a ir a la OU “Servers” y luego a la OU “Hyper-V”:
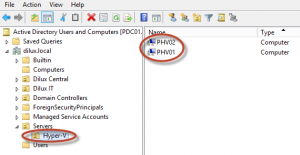
Hacemos botón derecho sobre “PHV02”, properties:
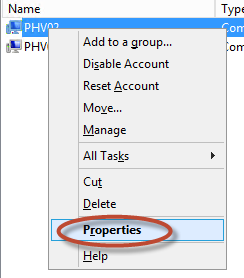
Luego, en la solapa “Delegation”, seleccionamos las siguientes opciones: “Trust this computer for delegation to specified services only” y luego “User Kerberos only”:
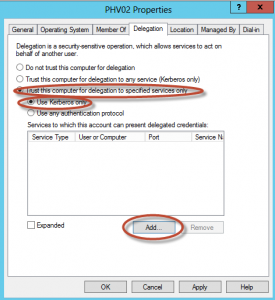
Posteriormente seleccionamos “Add” para elegir el equipo. En nuestro caso, como estamos en las propiedades del equipo PHV02, debemos seleccionar el PHV01:
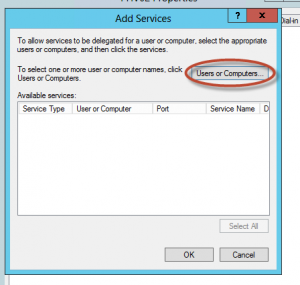
Aquí buscamos el equipo PHV01:
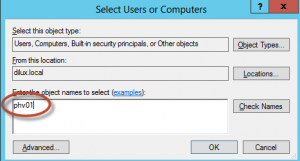
Y elegimos los servicios : “cifs” y “Microsoft Virtual System Migration Service”:
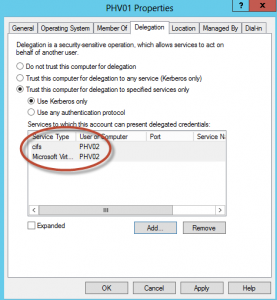
Repetimos los mismos pasos para el PHV01, pero agregando al PHV02 en la delegación:
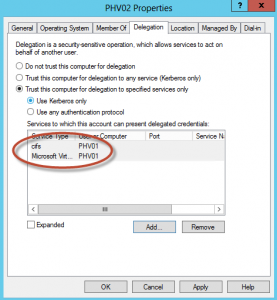
Realización del “Move”
Haciendo botón derecho sobre la máquina virtual que queremos mover, elegimos la opción “Move”:
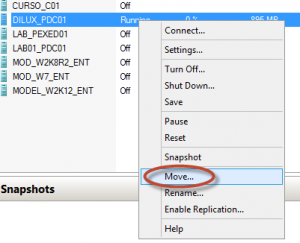
Allí aparecerá el asistente para “Move”:
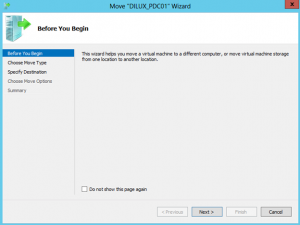
Vamos a elegir la opción “Move the Virtual Machine”:
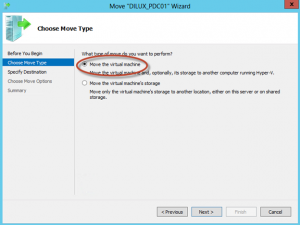
En la próxima pantalla, seleccionamos el host destino, que en nuestro caso es el PHV02:
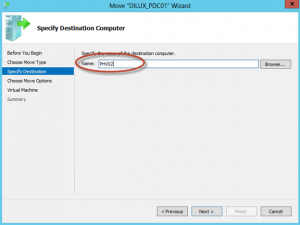
En la próxima pantalla vamos a seleccionar mover todo el equipo virtual a una locación única. Si seleccionamos otras opciones, podemos desglosar cada ítem del equipo virtual y elegir su destino (o que ítems mover). Para este tutorial vamos a mover la máquina entera:
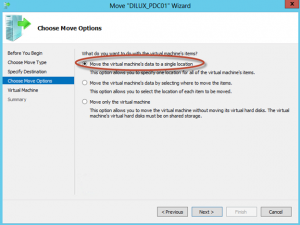
Aquí demos seleccionar el destino (locación física) de nuestra máquina. Es decir, al carpeta dentro del equipo PHV02. Seleccionamos “Browse” para elegir el destino y aceptamos la ubicación:
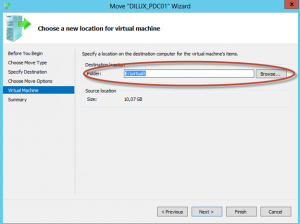
El asistente nos mostrará un resumen de las opciones seleccionadas:
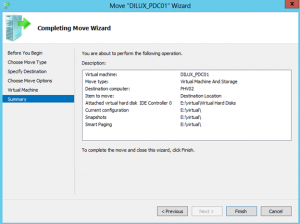
Chequeo del Live Migration
Vamos a comprobar el Live Migration. En resumidas cuentas, lo que debería ocurrir es que no perdemos conectividad a nuestro equipo durante el pasaje.
Para esto, vamos a hacer dos cosas:
- Dejar un ping hacia el equipo virtual (IP 192.168.1.31)
- Ingresar al equipo DILUX_PDC01 mientras realizamos el move.
Iniciamos el proceso:
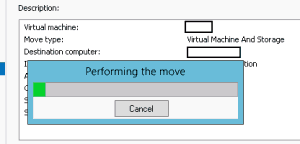
Corroboramos que durante el mismo el PING –T sugue respondiendo:
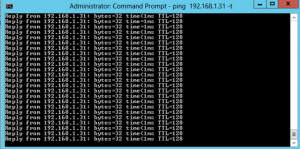
Conclusiones
Gracias a Live Migration de Hyper-V 3 en Windows Server 2012, podemos realizar migraciones de un host al otro sin la implementación de SAN / Shared Storage o una herramienta de administración como System Center Virtual Machine Manager.
Referencias y Links
- Configure Live Migration and Migrating Virtual Machines without Failover Clustering: http://technet.microsoft.com/en-us/library/jj134199.aspx
- Live Migration on Windows Server 2012: http://blogs.technet.com/b/uspartner_ts2team/archive/2012/07/23/live-migration-on-windows-server-2012.aspx
[related-posts]
Comentarios y Corrección de Errores
Hemos realizado nuestro mejor esfuerzo para no cometer errores, pero al fin y al cabo somos seres humanos. Si deseás reportar algún error o darnos feedback de qué te pareció esta publicación, por favor no dejes de comunicarte con nosotros a través de correo electrónico a la siguiente dirección: info@tectimes.net.

Excelente artículo y muy interesante!!!! Te hago una pregunta: en mi empresa tenemos dos equipos que son clones con 16 GB cada uno, iguales, me recomendás tener en consideración esta configuarción? me conviene más hacer un cluster?
hola que tal perdona tengo una duda cuando los procesadores no empatan con en el CPUID DATA en el CPU revision que accion se puede hacer ahi ya que los modelos y numero de producto son los mismo
gracias
saludos