[Tutorial] Microsoft Azure | Configurar Azure Site Recovery para replica desde Hyper-V hacia Azure
Los Servicios de Recuperación de Microsoft Azure (Azure Site Recovery) brindan la posibilidad de realizar replicación de equipos virtuales desde varios origenes y destinos. Uno de ellos es desde un host de Hyper-V presente en nuestra infraesturctura on-premise, permitiendo tener una réplica de nuestra máquina virtual en la nube lista para comenzar a trabajar en caso que así lo necesitemos.
En esta publicación vamos a recorrer, en un formato de tutorial, los pasos necesarios para replicar un equipo virtual alojado en Hyper-V con Windows Server 2012 R2 hacia la nube, como así también mostraremos cómo realizar las pruebas de failover necesarias.
[toc]
Introducción
Objetivo
Esta publicación tiene como objetivo demostrar a los Administradores de IT cómo pueden utilizar Microsoft Azure, y específicamente los Servicios de Recuperación de la plataforma, para replicar un equipo virtual alojado en la infraestructura local con Hyper-V, en pos de utilizar Azure como plataforma de contingencia.
Audiencia
Este documento está dirigido a Consultores, Profesionales IT y personas que desarrollan tareas de Consultoría, Administración y Soporte o que simplemente están interesados en leer e investigar sobre la tecnología alcanzada por esta publicación.
Comentarios y Corrección de Errores
Hemos realizado nuestro mejor esfuerzo para no cometer errores, pero al fin y al cabo somos seres humanos. Si deseás reportar algún error o darnos feedback de qué te pareció esta publicación, por favor no dejes de comunicarte con nosotros a través de correo electrónico a la siguiente dirección: info@tectimes.net.
Alcance Técnico
Entender cuál es el alcance de la publicación nos ayuda a tener una expectativa real de lo que encontraremos en la misma, de modo tal que quién lo lee no espere ni más ni menos de lo que encontrará. Vamos a describir el objetivo técnico, tecnologías alcanzadas, escenario de trabajo y plan de trabajo en alto nivel.
Objetivo Técnico
El objetivo técnico de este tutorial es mostrar los pasos necesarios para realizar la replicación de un Equipo basado en Windows Server 2012 R2 que está alojado en un host de virtualización con Hyper-V y Windows Server 2012 R2 hacia un Sitio de Recuperación de Microsoft Azure, utilizando los servicios de recuperación de dicha plataforma.
Tecnologías Alcanzadas
Las tecnologías alcanzadas por esta publicación son las siguientes:
- Microsoft Azure con una suscripción válida.
- Servicios de Recuperación de Microsoft Azure, específicamente Azure Site Recovery Vault.
- Hyper-V de Windows Server 2012 R2.
- Windows Server 2012 R2.
Escenario de Trabajo
El escenario de trabajo que da marco a esta publicación es el siguiente:
-
Infraestructura On-Premise con:
- 1 Host de Virtualización con Hyper-V activo en Windows Server 2012 R2.
- 1 Máquina Virtual Generation 2 con Windows Server 2012 R2 y 1 disco de sistema en formato VHDX.
- Conexión a Internet desde el Host de Virtualización.
-
Infraestructura On-Cloud con:
- 1 Suscripción de Microsoft Azure con crédito suficiente.
Plan de Trabajo
El plan de trabajo a desarrollar en esta publicación es el siguiente:
- Verificación de Pre-Requisitos.
- Creación de Sitio de Hyper-V en Azure.
- Preparación de Servidores Hyper-V en Infraestuctura Local.
- Creación de Cuenta de Almacenamiento en Azure.
- Creación y Configuración de Grupo de Protección en Azure.
- Réplica del Equipo Virtual.
Desarrollo
Vamos a poner manos a la obra en la configuración de Azure Site Recovery para sincronizar equipos entre Hyper-V (en sitio local) y Azure (IaaS).
Verificación de Pre-Requisitos
Vamos a identificar claramente los requisitos necesarios para poder llevar a cabo las actividades:
- Necesitamos que los Hosts de virtualización sean Windows Server 2012 R2.
-
Las máquinas clientes soportadas son, al momento de publicación de este tutorial:
- Windows Server 2008 R2 or later
- Linux: Centos, openSUSE, SUSE, Ubuntu.
- Las máquinas virtuales deben ser x64 (64 bit).
Existen más pre-requisitos, que pueden ser revisados en las Referencias y Links de esta publicación.
Creación de Azure Site Recovery Vault
Lo primero que debemos hacer es crear el sitio de recuperación en Azure (conocido como “Azure Site Recovery Vault”). Para ello vamos a generarlo desde el Panel de Control:
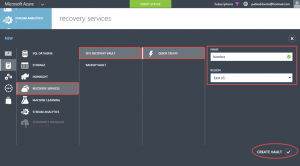
En unos pocos segundos, tendremos creado el Vault de ASR y podremos continuar con los restantes pasos ingresando al mismo. En este caso el nombre que hemos elegido es “MVP-SRV-01”:
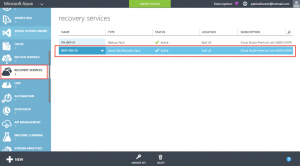
Una vez que ingresamos al Vault podremos seguir con las configuraciones tal cual están sugeridas en el siguiente asistente:
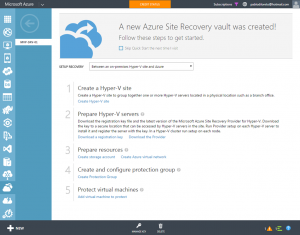
Creación de Sitio de Hyper-V
Una vez que ingresamos al Vault, vamos a seleccionar en el desplegable la configuración “Between an on-premises Hyper-V Site and Azure”, por lo cual veremos en pantalla 5 pasos requeridos de configuración (ver imagen anterior).
Notaremos que el paso Nro 1 indica que debemos generar un “Hyper-V Site”, razón por la cual haremos clic y se nos abrirá la siguiente ventana donde indicaremos el nombre del Sitio de Hyper-V:
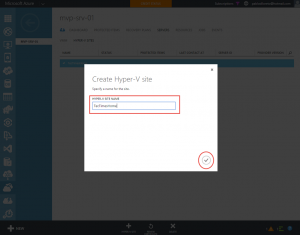
Una vez que hemos creado el Sitio, lo tendremos disponible para ingresar:
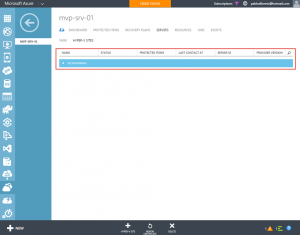
Preparación de Servidores Hyper-V
El siguiente paso es realizar la descarga del Key correspondiente con el Vault que hemos dado de alta en Microsoft Azure para la replicación de máquinas virtuales, y luego la instalación de Azure Site Recovery Agent en los servidores de Hyper-V, tal como indica la siguiente figura:
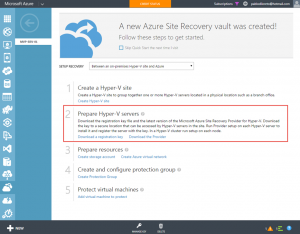
Descarga de la Clave de Registración (Registration Key)
Vamos a guardar la Clave de Registración (Registration Key) desde el portal de Microsoft Azure en alguna ubicación que luego podamos accesar en el equipo Hyper-V:
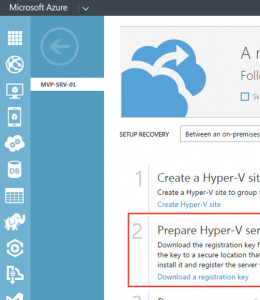
Una vez descargada, vamos a continuar con el siguiente paso.
Instalación del Proveedor
Una vez descargado el agente en el equipo Hyper-V, comenzaremos la instalación y configuración del mismo. Nos encontraremos con un asistente muy similar al siguiente:
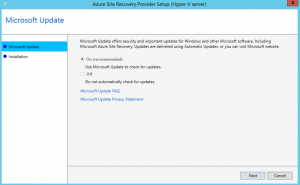
Luego de elegir el modelo de actualización, vamos a seleccionar una ubicación para los binarios de instalación del agente:
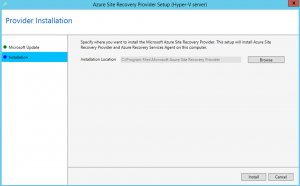
Vamos a aguardar algunos minutos hasta que la instalación finalice:
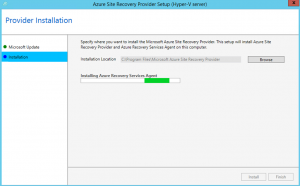
Una vez que ha finalizado, vamos a continuar con la configuración.
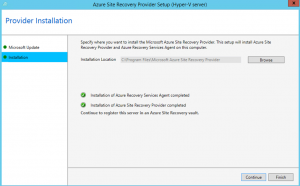
Configuración del Proveedor
Luego de la instalación del proveedor, vamos a avanzar con la configuración. Lo primero que configuraremos son las opciones de Proxy (en el caso que las necesitemos). Si salimos por NAT directo desde el equipo con Hyper-V no será necesario configurarlo:
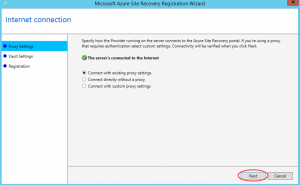
En el siguiente paso debemos indicar cuál es el archivo donde está la “Registration Key” de configuración del Vault configurado en Microsoft Azure, que será el repositorio de configuración de las máquinas virtuales replicadas (desde el punto de vista de Azure Site Recovery). Esto sería el archivo que hemos descargado en unos pasos anteriores:
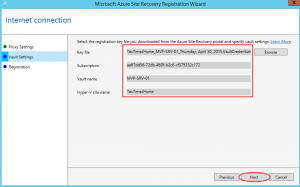
Una vez identificado el archivo, se cargarán los datos del Vault en la pantalla, tal como vemos en la figura anterior. Simplemente haremos clic en “Siguiente” para realizar la configuración del equipo Hyper-V con dicho Vault de Azure Site Recovery:
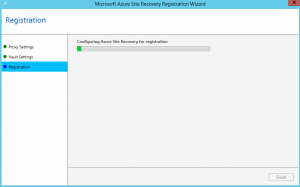
Cuando finalice, veremos la siguiente pantalla de configuración:
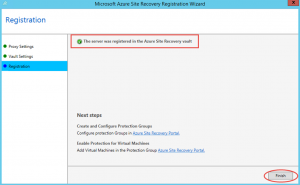
Muy bien, ahora vamos a generar la cuenta de almacenamiento donde podremos alojar los discos virtuales de los equipos a replicar.
Preparación de Recursos en Microsoft Azure
Vamos a realizar la preparación y configuración de los recursos que necesitamos tener (mínimamente) configurados en Microsoft Azure para poder replicar máquinas virtuales. Para ello nos ubicamos en el paso 3 del asistente de configuración:
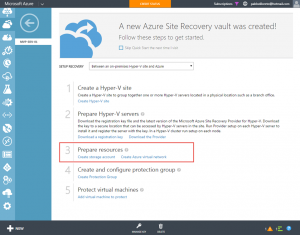
¡Manos a la obra!
Creación de Cuenta de Almacenamiento
Una vez que hemos realizado la instalación y configuración del Provider en el paso anterior, ahora debemos generar la cuenta de almacenamiento necesaria para alojar los discos virtuales de las máquinas a replicar.
No es el objetivo de este tutorial mostrar cómo generar una cuenta de almacenamiento, y quizás hasta ya tengamos (como parte de nuestra infraestructura en Azure) una. Lo único que comentamos es que es necesario crearla y es requisito para continuar.
Creación de Red Virtual
Al igual que en el paso anterior, no es el objetivo de este tutorial mostrar cómo generar una red virtual en Azure. No obstante, es importante indicar que es un requisito para poder avanzar en la configuración de nuestros equipos replicados, dado que los mismos DEBEN pertenecer a una red para que formen parte de nuestra infraestructura como tal.
Creación y Configuración de Grupos de Protección
Una vez que hemos creado una cuenta de almacenamiento y una red virtual en Microsoft Azure, vamos a comenzar con la configuración específica de los aspectos de protección (replicación) de los equipos virtuales on-premise. Para ello vamos a trabajar con Grupos de Protección [Protection Groups]:
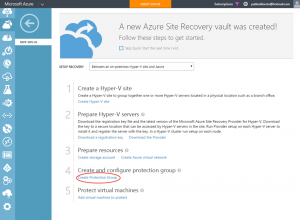
Creación de Grupo de Protección
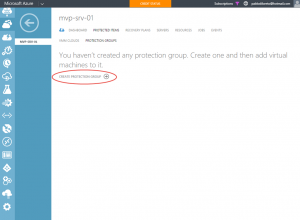
Un grupo de protección, conceptualmente, guarda la configuración necesaria de origen / destino y cuenta de almacenamiento necesaria para poder realizar la replicación de los equipos virtuales en pos de tener una copia en Microsoft Azure.
El asistente de creación de un Protection Group es muy simple, y el primer paso nos solicitará los siguientes datos:
- Protection Group Name [Nombre]: con el cual lo identificaremos unívocamente.
- From [Origen]: Nombre del Sitio de Hyper-V desde el cual queremos replicar equipos.
- Target [Destino]: en este caso será Microsoft Azure (no podremos seleccionar otra opción).
- Subscription [Suscripción]: suscripción de Microsoft Azure que queremos utilizar para la Cuenta de Almacenamiento.
- Storage Account [Cuenta de Almacenamiento]: cuenta de almacenamiento que utilizaremos para los discos virtuales de los equipos replicados hacia Microsoft Azure.
El look & feel actual de esta pantalla es la siguiente:
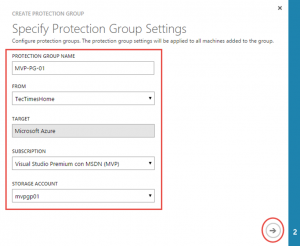
En el segundo paso vamos a tener que indicar la configuración de la replicación. Los datos solicitados serán:
- Copy Frequency [Frecuencia de Copiado]: es la cantidad de minutos de intervalo que tendrá cada uno de los copiados.
- Retain Recovery Points for (Hours) [Retención]: retención (en horas) de puntos de recuperación. En este caso, si indicamos que la frecuencia de copia es de 15 minutos y la retención de 2 horas, vamos a tener 8 puntos de recuperación disponibles.
- Frequency of application consistent snapshots [Chequeo de Consistencia]: es la frecuencia de copias con chequeo de consistencia de aplicación en los equipos virtuales.
- Initial Replication Start Time [Inicio de la Replicación]: es el momento que queremos que la primer copia inicie (primer replicación).
El look & feel actual de esta pantalla es la siguiente:
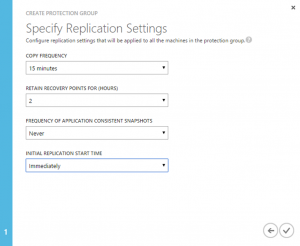
Una vez completadas estas opciones, vamos a tener como resultado el inicio (en caso que el “start time” sea inmediatamente) de la replicación de cada equipo agregado al grupo de protección. Hablando de ello… ¡el próximo paso es agregar equipos! ¡ya casi terminamos!
Agregado de Equipos al Grupo de Protección
El paso que debemos cumplimentar ahora es agregar equipos al Grupo de Protección creado, con el objetivo que dichos equipos se repliquen hacia Microsoft Azure. Para ello debemos ingresar al Grupo de Protección creado:
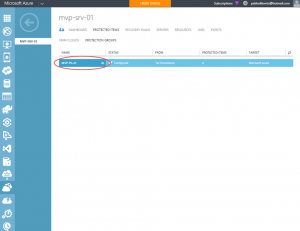
Allí vamos a elegir la opción de “Add virtual machines”:
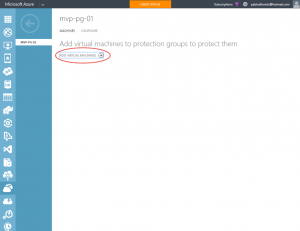
Una vez que elijamos dicha opción, se nos mostrará un listado de los equipos virtuales que son posibles de replicar hacia Azure (dado que cumplen con todos los requerimientos). Ahora bien, podremos preguntarnos ¿cómo es que Azure sabe mis equipos? Recuerden que en unos pasos anteriores, habíamos realizado la instalación de un agente en los servidores Hyper-V, y en la configuración de dicho agente habíamos indicado cuál era el Sitio de Recuperación al que queríamos referenciarlo (Registration Key).
Muy bien, en este ejemplo vamos a replicar “PDL-C-W10-01”:
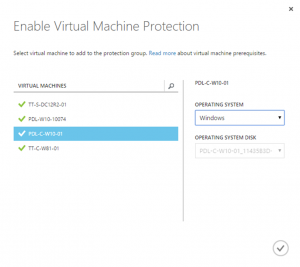
Una vez seleccionado el equipo e indicado cuál es el disco del sistema operativo, vamos a ver cómo éste es listado en las máquinas replicadas y su estado comienza a ser “Sincronizando”:
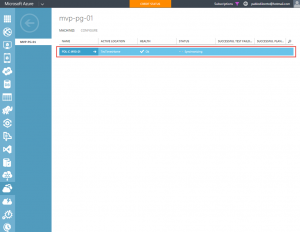
Configuración de Equipo para Replicación
Es importante configurar algunos aspectos de nuestro equipo virtual en pos de poder contar con un encendido saludable en Azure (en caso que lo necesitemos). Para ello vamos a ingresar al equipo virtual (podemos hacerlo mientras sincroniza):
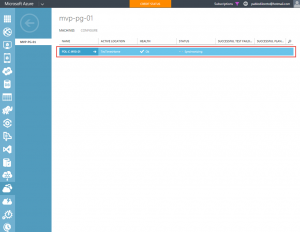
Una vez adentro, tendremos visibilidad de dos opciones: Propiedades y Configuración. En la primera podremos ver Info del equipo sincronizado:
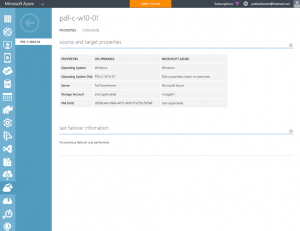
En la segunda podremos configurar aspectos de Nombre, Tamaño y Red:
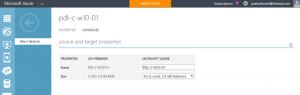
Una vez que hayamos configurado estas opciones, podremos realizar failovers hacia Azure y viceversa, y el equipo virtual encenderá y se conectará a la red sin problemas. Con respecto al tamaño, es importante configurar un tamaño acorde a la carga de trabajo y los requerimientos del servidor. Por defecto, Azure intentará ubicar un tamaño en base a la configuración actual en Hyper-V (procesadores y memoria).
Réplica del Equipo Virtual
Vamos a poder controlar el status de la réplica desde nuestro Hyper-V, tal como se muestra en pantalla:
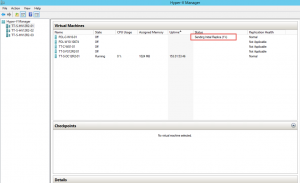
También, y como ya hemos podido comprobar más arriba, podemos seguir el estado de sincronización desde el Portal de Microsoft Azure:
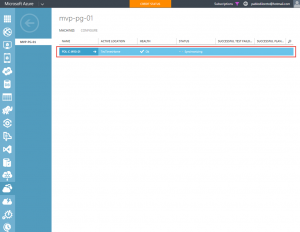
Una vez finalizada la réplica inicial, vamos a poder realizar failover del equipo.
Conclusiones
En esta publicación hemos conocido la posibilidad de utilizar los Servicios de Recuperación de Microsoft Azure (Azure Site Recovery) para replicar equipos virtuales desde varios origenes y destinos. Uno de ellos, y el analizado aquí, es desde un host de Hyper-V presente en nuestra infraesturctura on-premise hacia Azure.
El escenario de contingencia en Azure es una opción más que válida para garantizar continuidad de servicio ante incidentes locales, permitiendo configurar reglas que nos permitan que un equipo se encienda en la nube para que nuestros usuarios puedan continuar utilizando las aplicaciones de línea de negocio necesarias.
Claramente cada organización es particular, y se deben evaluar aspectos tales como: tamaño del equipo, ancho de banda, velocidad de transferencia hacia y desde Azure y factibilidad de llevar la aplicación a la nube. No obstante, en la mayoría de los casos (y por experiencia personal) la contingencia en Azure representa un costo mínimo ante la necesidad de contar con opciones aplicables a pequeñas y medianas empresas.
Esperamos que esta publicación les haya resultado de interés y nos estamos leyendo en breve. ¡Saludos!
Referencias y Links
- Site Recovery Overview: https://azure.microsoft.com/es-es/documentation/articles/site-recovery-overview/
- Best practices for Site Recovery deployment: https://azure.microsoft.com/es-es/documentation/articles/site-recovery-best-practices/
- Set up protection between an on-premises Hyper-V site and Azure: https://azure.microsoft.com/es-es/documentation/articles/site-recovery-hyper-v-site-to-azure/
