[Tutorial] Windows | Configuración de Acceso Asignado (Kiosk Mode) en Windows 8.1
El acceso asignado (Kiosk Mode) en Windows 8.1 es una funcionalidad que puede ser aprovechada por muchas organizaciones en escenarios donde sus usuarios deben acceder a aplicaciones en un esquema de tipo “Kiosco”.
Este esquema se basa en tener un Windows 8.1 con una aplicación corriendo en pantalla completa. Esta funcionalidad es útil cuando tenemos que asignar aplicaciones (de allí el nombre “acceso asignado”) a usuarios de negocios o terminales integradas con Windows.
En esta publicación veremos cómo configurar este acceso asignado en unos pocos pasos. ¡Arranquemos!
[toc]
Introducción
Objetivo
Esta publicación tiene como objetivo demostrar a los administradores de IT y organizaciones cómo configurar el Acceso Asignado (Kiosk Mode) en Windows 8.1 en pos de brindar acceso a una aplicación moderna de Windows a un usuario del equipo, velando para que no pueda acceder a otros programas y opciones del equipo.
Audiencia
Este documento está dirigido a Consultores, Profesionales IT y personas que desarrollan tareas de Consultoría, Administración y Soporte o que simplemente están interesados en leer e investigar sobre la tecnología alcanzada por esta publicación.
Comentarios y Corrección de Errores
Hemos realizado nuestro mejor esfuerzo para no cometer errores, pero al fin y al cabo somos seres humanos. Si deseás reportar algún error o darnos feedback de qué te pareció esta publicación, por favor no dejes de comunicarte con nosotros a través de correo electrónico a la siguiente dirección: info@tectimes.net.
Alcance Técnico
Entender cuál es el alcance de la publicación nos ayuda a tener una expectativa real de lo que encontraremos en la misma, de modo tal que quién lo lee no espere ni más ni menos de lo que encontrará. Vamos a describir el objetivo técnico, tecnologías alcanzadas, escenario de trabajo y plan de trabajo en alto nivel.
Objetivo Técnico
El objetivo técnico de este tutorial es configurar a un usuario local del equipo en Windows 8.1 el acceso asignado (Kiosk Mode) a la aplicación de Correo (aplicación moderna).
Tecnologías Alcanzadas
Las tecnologías alcanzadas por esta publicación son las siguientes:
- Windows 8.1 Professional.
- Aplicación Moderna de Correo en Windows 8.1.
Escenario de Trabajo
El escenario de trabajo que da marco a esta publicación es el siguiente:
- Un Equipo Virtual con Windows 8.1 Professional.
Plan de Trabajo
El plan de trabajo a desarrollar en esta publicación es el siguiente:
- Crear un usuario local.
- Configurar el acceso asignado para ese usuario.
- Realizar el primer inicio de sesión con el usuario anterior para instalar las aplicaciones modernas predeterminadas.
- Configurar una aplicación en modo de acceso asignado para el usuario local.
- Iniciar sesión en modo acceso asignado para comprobar la configuración.
Desarrollo
Vamos a comenzar con los pasos necesarios para configurar el acceso asignado a un usuario local en Windows 8.1.
Creación de Cuenta de Usuario
Lo primero que vamos a hacer es generar un usuario local (en nuestro caso) para luego asignarle una aplicación de tipo “acceso asignado”. Vamos a ir a la Configuración del Equipo:
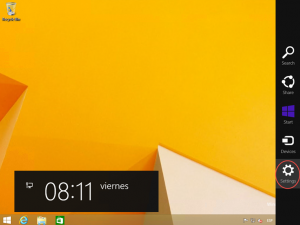
Allí vamos a ir a “Change PC Settings”:
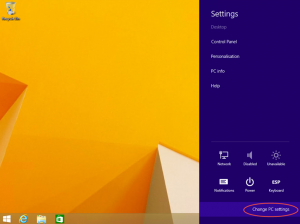
Iremos a la sección de “Accounts”:
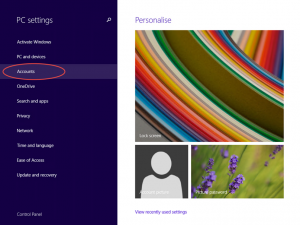
Y haremos clic en “Add an account”:
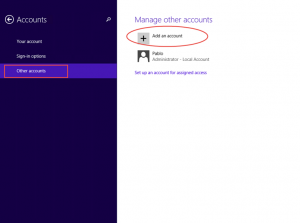
Como no queremos integrar nuestro usuario con una cuenta Microsoft, vamos a generar un usuario totalmente local (al “viejo” modo en Windows J):
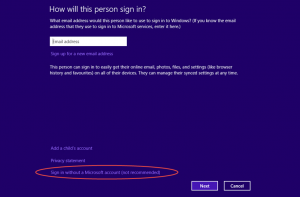
Confirmamos la intensión de generar un usuario local:
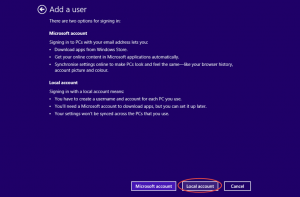
Creamos el usuario “AccesoAsignado” y le damos una contraseña:
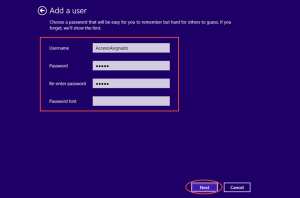
Finalizamos el proceso de creación de usuario local en Windows 8.1:
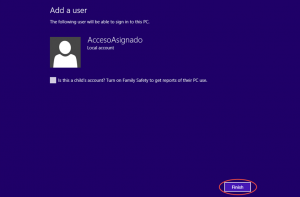
Configuración de Acceso Asignado para la Cuenta
Una vez creada la cuenta de usuario local, vamos a configurar el acceso asignado para dicha cuenta. Para ello desde la configuración de usuarios vamos a “Set up an account for assigned access”:
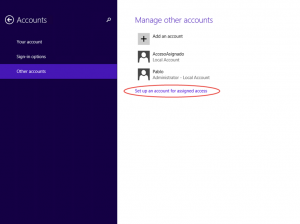
Allí vamos a seleccionar una cuenta de usuario:
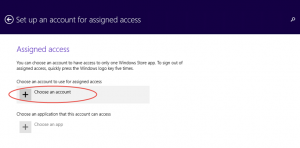
Y allí elegimos al usuario recientemente creado:
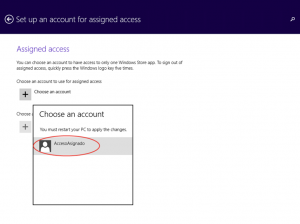
Ahora llegó el momento de seleccionar una aplicación para que pueda ser ejecutada automáticamente en el momento que el usuario inicie sesión:
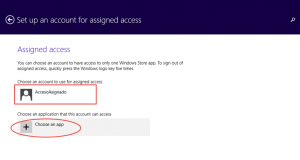
Como veremos a continuación, no contamos con aplicaciones de tipo “modernas” configuradas para el usuario:
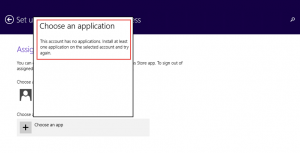
¿Por qué sucede esto? Esto es debido a que el usuario nunca ha iniciado sesión en el equipo, por lo cual no se han instalado las aplicaciones modernas “predeterminadas” por Windows. Para continuar, vamos a iniciar sesión por primera vez.
Primer Inicio de Sesión e Instalación de Aplicaciones
Podemos realizar un cambio de usuario para iniciar sesión rápidamente:
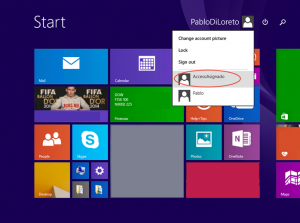
Ingresamos su contraseña:
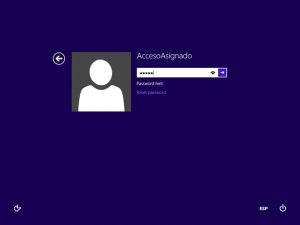
Dejamos que el proceso de primer inicio de sesión configure las aplicaciones:
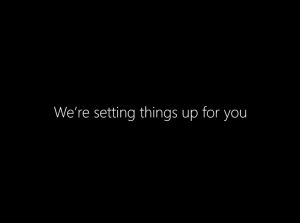
Una vez finalizado el primer inicio de sesión, volvemos a iniciar sesión como el usuario administrador en el que estábamos trabajando.
Configuración de Aplicación para Acceso Asignado
Ahora que ya hemos iniciado sesión con el usuario que queremos que tenga acceso asignado, vamos a volver a la configuración de acceso asignado y seleccionaremos, para este usuario, una de las aplicaciones modernas. En nuestro caso, seleccionaremos “Mail”:
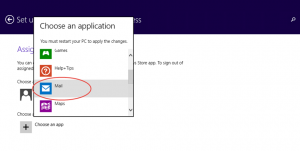
Una vez configurado el usuario y la aplicación, ya tenemos todo casi listo!
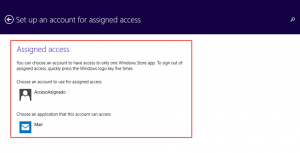
Inicio de Sesión con Acceso Asignado a Aplicación
Vamos a cerrar sesión (o reiniciar el equipo) y al regresar iniciaremos sesión con el usuario que le hemos configurado acceso asignado. Como vemos, la pantalla de inicio de sesión sigue siendo la misma de Windows:
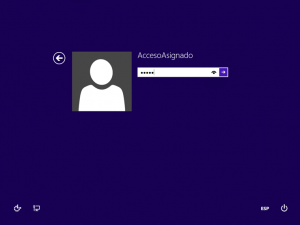
Notaremos inmediatamente que lo que ocurrirá es que se lanzará la aplicación configurada como acceso asignado, no veremos el escritorio ni otra opción disponible en el equipo:
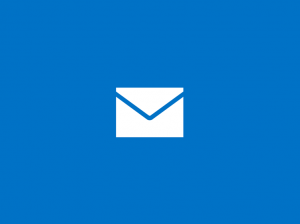
Como es la primera vez que ejecutamos la aplicación de correo, nos pedirá configurar una cuenta:
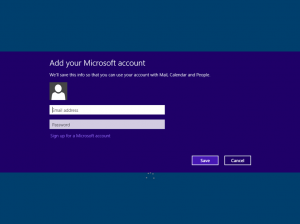
La aplicación que podremos seleccionar (ya realizado en pasos anteriores) es cualquier aplicación moderna de Windows (ex “Metro”). En nuestro caso hemos configurado la aplicación de correo, pero si contamos con un desarrollo personalizado de, por ejemplo, una aplicación de línea de venta o “PoS” rápidamente podemos darle acceso al usuario y evitar distracciones con otras aplicaciones.
Conclusiones
Hemos repasado, en formato tutorial, los pasos necesarios para convertir un usuario local en un equipo con Windows 8.1 en un usuario con acceso asignado a una aplicación moderna.
Como hemos podido comprobar, el acceso asignado (o “Kiosk Mode”) es sumamente útil para escenarios de negocio donde los usuarios del equipo necesitan consumir en modo pantalla completa una aplicación y que ésta sea el centro de atención en la terminal utilizada. Continuamos con todas las ventajas de la autenticación de Windows, políticas de dominio y configuraciones especiales, pero delegando al sistema operativo la protección y limitación a una sola aplicación para el usuario seleccionado.
Esperamos que este tutorial les haya resultado de interés. ¡Saludos desde Argentina!
Referencias y Links
- Step-By-Step: Enabling Kiosk Mode in Windows 8.1 via Assigned Access: http://blogs.technet.com/b/canitpro/archive/2013/12/17/step-by-step-enabling-kiosk-mode-in-windows-8-1-via-assigned-access.aspx
- Windows Phone 8.1 in Kiosk Mode (Assigned Access) using Intune and ConfigMgr: http://blogs.technet.com/b/tune_in_to_windows_intune/archive/2014/10/03/windows-phone-8-1-in-kiosk-mode-assigned-access-using-intune-and-configmgr.aspx
