[TUTORIAL] System Center Virtual Machine Manager | Actualización de SCVMM 2012 SP1 Beta a Final
En otros tutoriales hemos visto como instalar System Center Virtual Machine Manager 2012 SP1 en su versión Beta.
En este tutorial vamos a ver como actualizar esta versión beta a la versión final, con el fin de mantener toda la configuración realizada anteriormente.
Es importante aclarar que el proceso de actualización no está soportado, razón por la cual vamos a tener que proceder con el resguardo de datos, la desinstalación e reinstalación del producto en el equipo seleccionado.
[toc]
Introducción
Objetivo
El presente documento es demostrar como podemos actualiar el software System Center Virtual Machine Manager 2012 de SP1 Beta a Final.
Audiencia
Este documento está dirigido a Consultores, Profesionales IT y personas que desarrollan tareas de Consultoría, Administración y Soporte o que simplemente están interesados en aprender nuevas cosas.
Comentarios y Corrección de Errores
Hemos realizado nuestro mejor esfuerzo para no cometer errores, pero al fin y al cabo somos seres humanos. Si deseás reportar algún error o darnos feedback de qué te pareció esta publicación, por favor no dejes de comunicarte con nosotros a través de correo electrónico a la siguiente dirección: info@tectimes.net.
Alcance
Entender cuál es el alcance de la publicación nos ayuda a tener una expectativa real de lo que encontraremos en la misma, de modo tal que quién lo lee no espere ni más ni menos de lo que encontrará. Vamos a describir el escenario de trabajo, tecnologías alcanzadas y plan de trabajo en alto nivel.
Objetivo Técnico
El objetivo técnico de esta publicación es:
- Actualizar el System Center Virtual Machine Manager 2012 SP1 beta a final.
- Mantener todas las configuraciones y plantillas realizadas anteriormente.
Tecnologías Alcanzadas
Esta publicación puede aplicarse a:
- System Center Virtual Machine Manager (SCVMM) 2012.
- Windows Server 2012.
Escenario de Trabajo
El escenario de trabajo es el siguiente:
- Dominio de Active Directory llamado DILUX.LOCAL.
- Dos hosts de virtualización llamados PHV01 y PHV02.
- Storage SAN.
- Equipo con System Center Virtual Machine Manager 2012 SP1 beta instalado y funcional.
Plan de Trabajo
El plan de trabajo es el siguiente:
- Resguardo de la información.
- Desinstalación de System Center Virtual Machine Manager 2012 SP1 beta.
- Instalación de System Center Virtual Machine Manager 2012 SP1 final.
- Realización de tareas Post-Actualización.
Desarrollo
Realizaremos el desarrollo del tutorial en base al plan de trabajo planeado.
Resguardo de la información
El primer paso para avanzar es realizar el resguardo de la información que nos interesa a modo preventivo. En este sentido vamos a realizar el resguardo de:
- Base de datos de SCVMM 2012 desde la consola.
- Base de datos de SCVMM 2012 desde el SQL Management.
Para esto, y desde la consola del SCVMM, iremos al espacio de trabajo “Settings” y a la solapa “Home”:
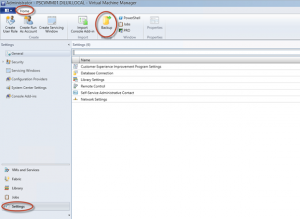
Allí se elegirá el path para el backup, el cual tiene que ser accesible y contar con derechos para el usuario del servicio SQL Server:
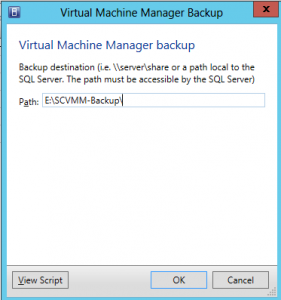
También podemos indicar el siguiente Script desde el Power Shell de SCVMM 2012:
Backup-SCVMMServer -Path "E:\SCVMM-Backup\"
Aceptamos el cuadro o el script y verificamos el trabajo en la parte de “Jobs”:

Podemos verificar, además, que en el Path indicado está el archivo de backup:
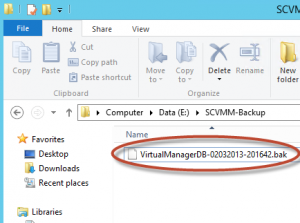
Desinstalación del System Center Virtual Machine Manager 2012 SP1 Beta
Una vez resguardados los datos, vamos a desinstalar el System Center Virtual Machine Manager 2012 SP1 Beta. Para esto vamos a agregar y quitar programas y nos paramos sobre “Microsoft System Center Virtual Machine Manager…”:
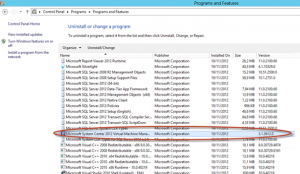
Luego de hacer clic en “Uninstall/Change” nos aparecerá el siguiente asistente, y elegimos “Remove features”:
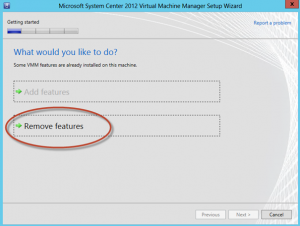
Elegiremos los productos a desinstalar. En nuestro caso, la función servidor y consola:
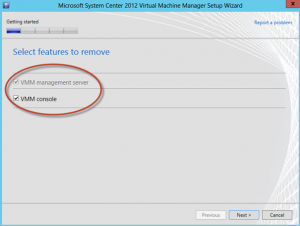
Luego de seleccionar “Remove features” nos aparecerá la posibilidad de mantener los datos de la base de datos o eliminarla. En nuestro caso, y más allá que contamos con un backup como medida preventiva, vamos a mantener los datos. Seleccionaremos “Retain database”:
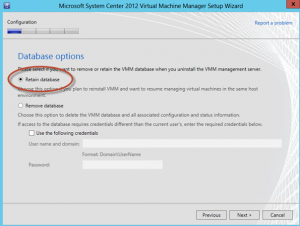
Repasamos lo seleccionado para corroborar que haya sido lo que queríamos y le damos en “Uninstall”:
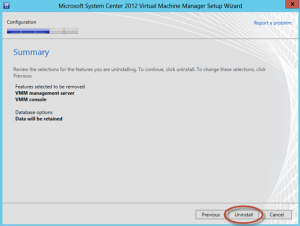
Aguardamos la finalización de la desinstalación:
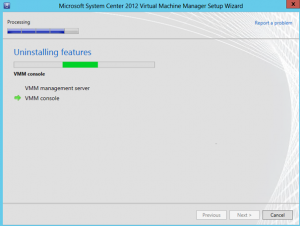
Una vez finalizado el proceso, nos aparecerá la confirmación:
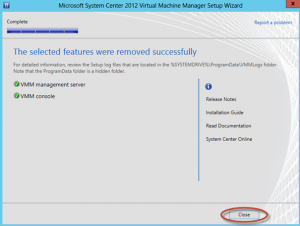
Instalación de System Center Virtual Machine Manager 2012 SP1 final
Una vez desinstalada la versión Beta, llegó el momento de realizar la instalación de la versión final del System Center Virtual Machine Manager 2012 SP1. Para esto iniciamos el asistente de instalación haciendo clic en “Install” dentro de la pantalla de bienvenida:
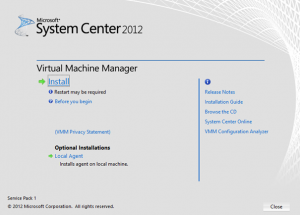
Seleccionaremos los componentes a instalar:
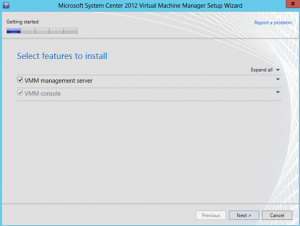
Completamos datos administrativos:
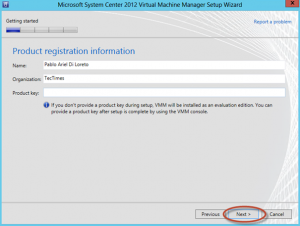
Aceptamos el contrato de licencia:

Damos continuar al programa de experiencia de usuario:
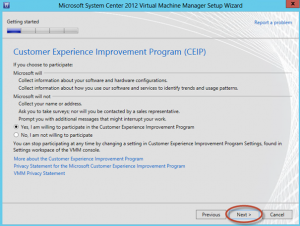
Elegimos el path de instalación del software:
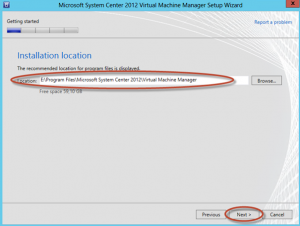
Aquí es donde seleccionamos utilizar una base de datos existente para nuestra instalación. Como vemos en la imagen, primer ingresamos los datos de conexión al motor de base de datos ya existente e instalado en el equipo, y luego seleccionamos la base que ya hemos resguardado anteriormente:
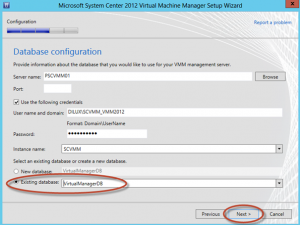
Nos sale el aviso que la base de datos ha sido creada con una versión anterior del software, y nos da la posibilidad de actualizarla. Por supuesto aceptamos:
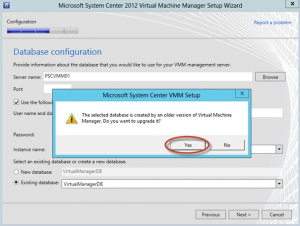
Elegimos la cuenta con la cual vamos a querer correr el System Center Virtual Machine Manager 2012 SP1:
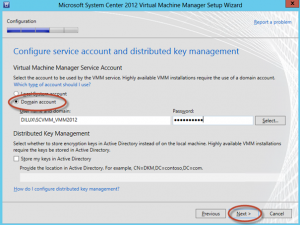
Esta cuenta seleccionada es la misma que anteriormente habíamos creado (ver tutorial de instalación en publicaciones relacionadas). La misma debe tener derechos administrativos sobre el equipo donde instalamos el SCVMM y tendrá, además, derechos administrativos sobre los hosts de virtualización.
Se nos mostrará un resumen de puertos a utilizar:
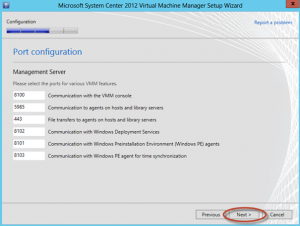
Casi por último, se nos brinda la posibilidad de utilizar como primer “Library” uno existente, el cual surge de la importación de la base de datos realizada anteriormente:
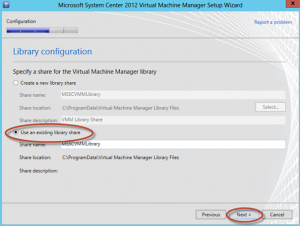
Muy bien, ya casi en el final nos aparece un aviso, indicándonos que quizás debamos realizar algunas tareas post-actualización. Las mismas serán analizadas más adelante en este tutorial:
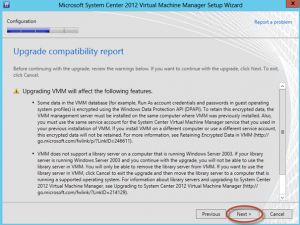
Una vez repasadas las opciones seleccionadas, le damos en “Install”:
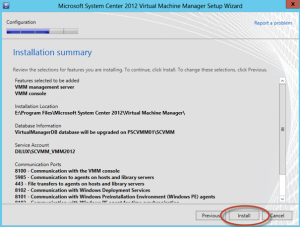
Esperamos que la instalación avance y finalice:
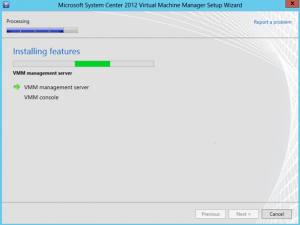
Cuando finalice, nos aparecerá un aviso:
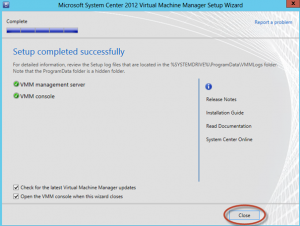
Podremos abrir la consola para verificar su funcionamiento:
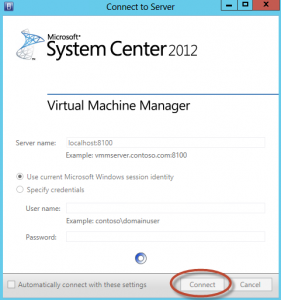
Y el software nos mostrará todos los equipos que teníamos previos a la actualización, y todas las opciones existentes en su momento:
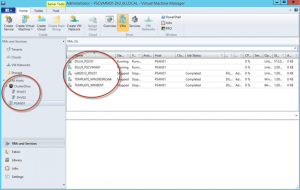
Incluso, podemos comprobar que los templates que teníamos se mantuvieron intactos:
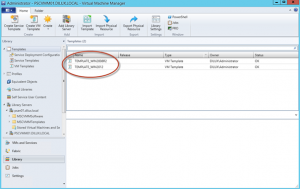
Una vez realizada la instalación, veremos que tareas post-migración debemos realizar.
Realización de tareas Post-Actualización
Una vez realizada la actualización, y dependiendo del escenario, quizás sea necesario realizar algunas tareas post-actualización:
- Re-asociación de Hosts.
- Actualización de Agentes.
- Actualización de Plantillas.
- Actualización de Paquetes de Controladores.
- Reubicación de la biblioteca VMM.
La necesidad de realización de estas tareas dependerá del escenario de trabajo en que desarrollemos la actualización. En nuestro caso, como el equipo era el mismo y respetamos todas las ubicaciones originales, no fue necesario realizar casi ninguna de ellas, salvo la de “Actualización de Agentes”.
Actualización de Agentes
Como estamos actualizando nuestra versión, los agentes de los hosts de virtualización han quedado desactualizados:
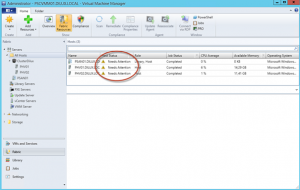
Por esta razón, avmos a actualizar los agentes. Esta tarea es muy simple: hacemos clic sobre el host y elegimos “update agent”:
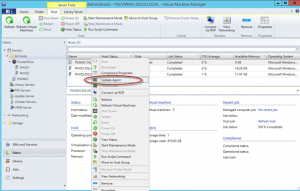
Elegimos la cuenta con la cual realizar la tarea y le damos “OK”:
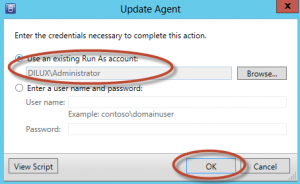
Desde la consola podremos chequear el status de la tarea, haciendo clic en “Jobs”:
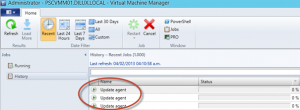
Una vez actualizado los agentes en los hosts, se reflejará en el status del mismo dejando listo el escenario para realizar todas las operaciones:
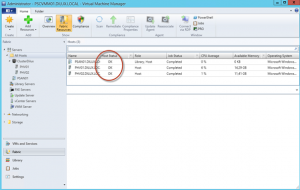
Conclusiones
Actualizar System Center Virtual Machine Manager 2012 SP1 Beta a Final es una tarea sencilla, si contamos con la posibilidad de re-utilizar el mismo equipo de trabajo para el ambiente final.
Tal como hemos visto, este proceso es automatizado y permite mantener todas las configuraciones, plantillas y personalizaciones, permitiendo volver a operar rápidamente sobre la plataforma. Solo hemos tenido que hacer update de agentes en los hosts de virtualización, tarea que nos demandó 2 minutos.
En el caso de no contar con esta posibilidad de re-utilización del equipo, hay que realizar algunas tareas adicionales, las cuales están disponibles como guía en la sección “Referencias y Links”.
Referencias y Links
- How to Backup and Restore the VMM Database: http://technet.microsoft.com/en-us/library/hh882397.aspx
- Performing Post-Upgrade Tasks in VMM: http://technet.microsoft.com/library/hh430997.aspx
